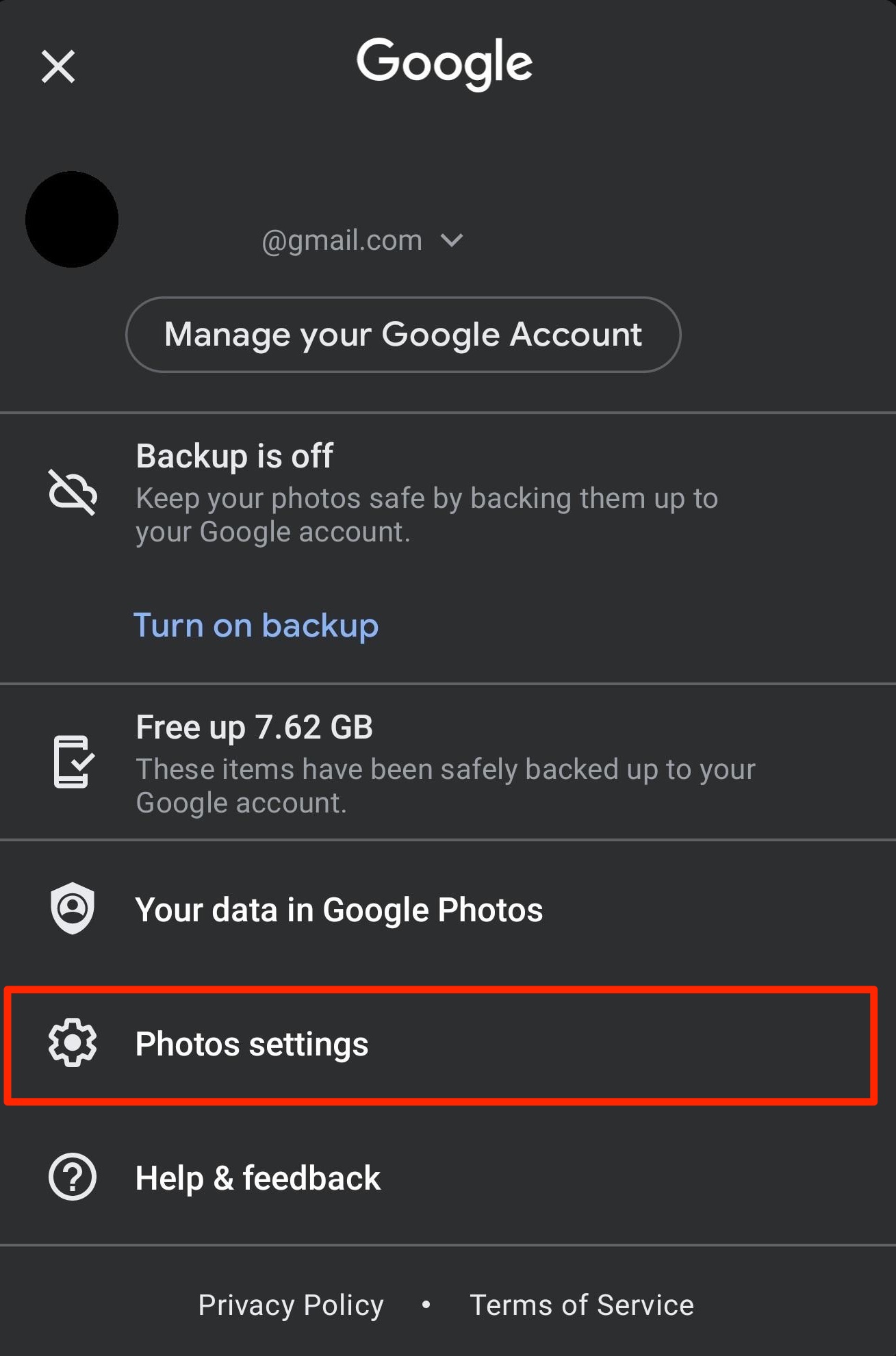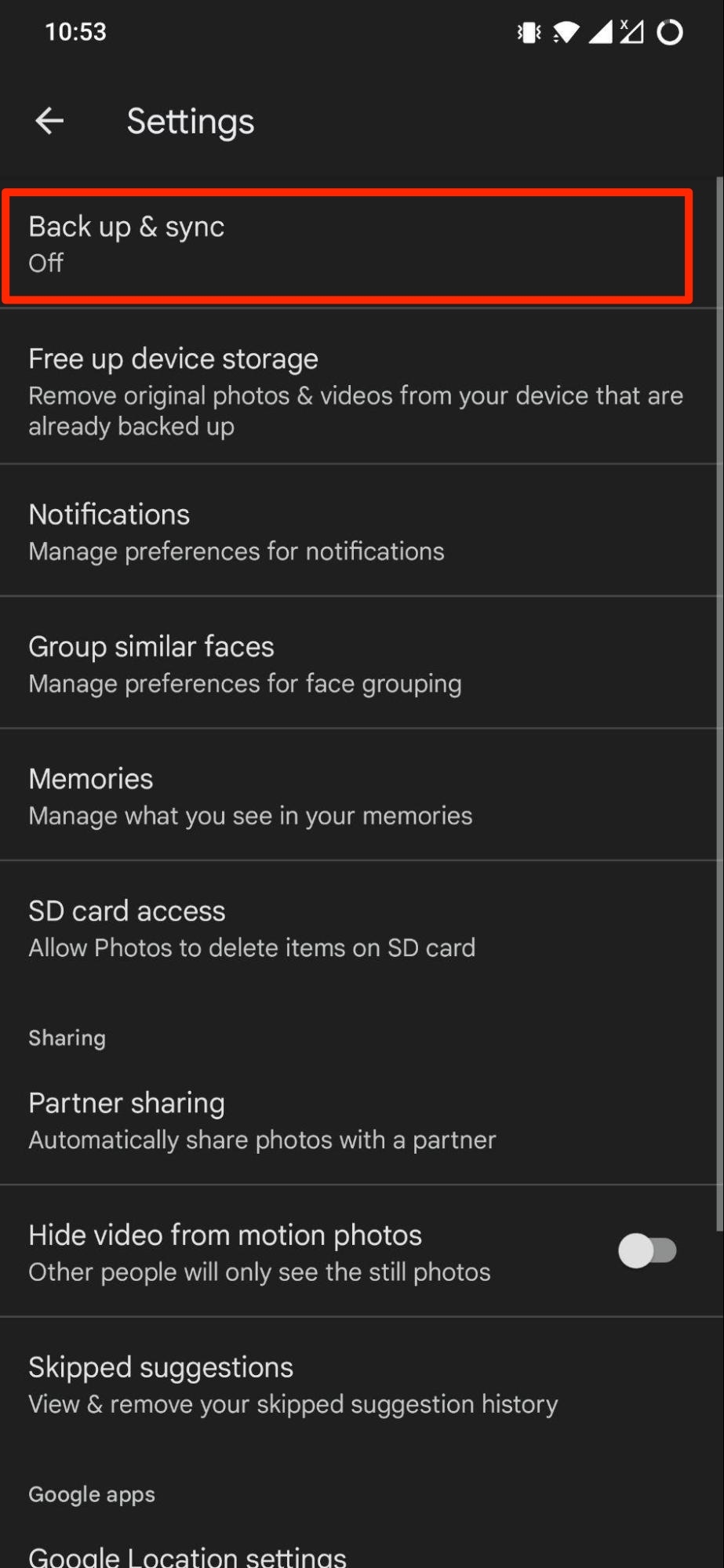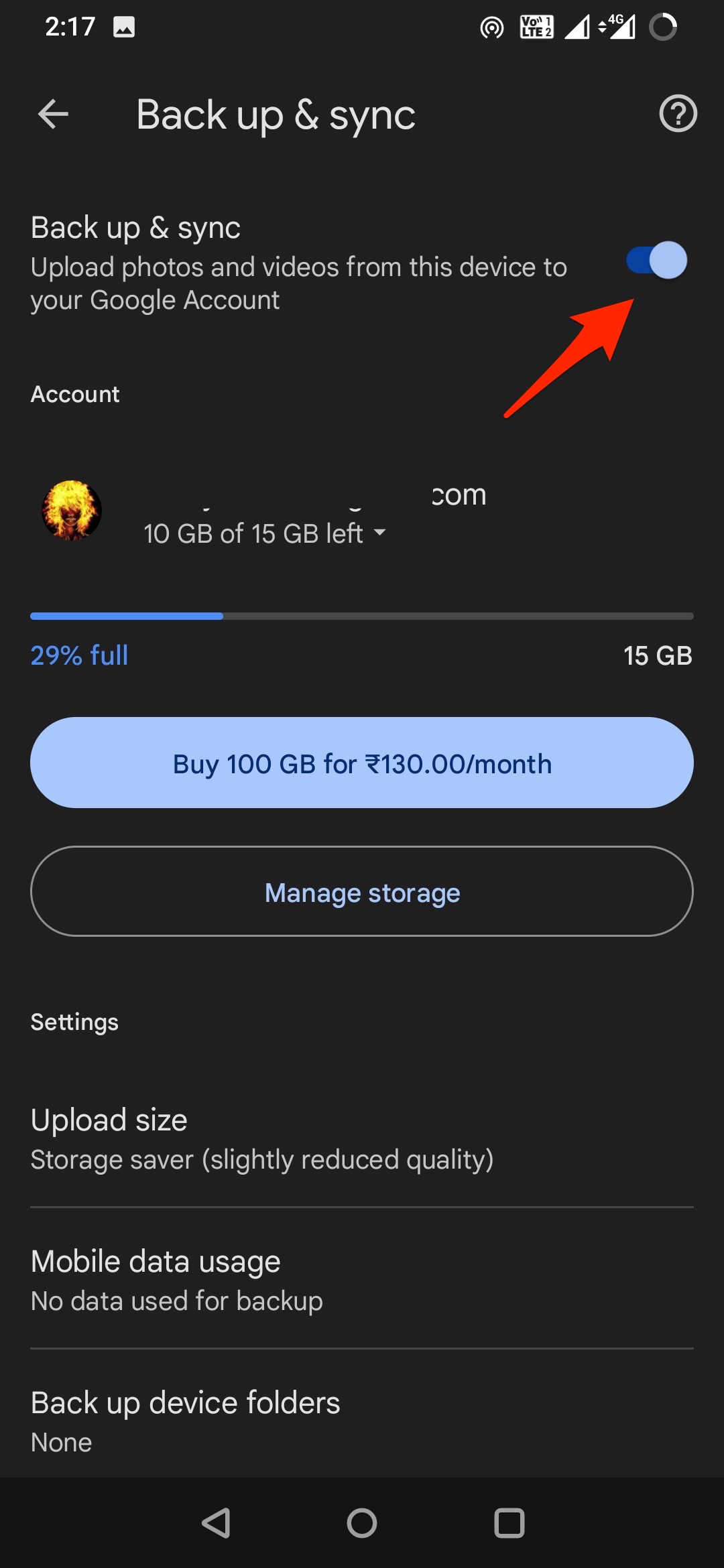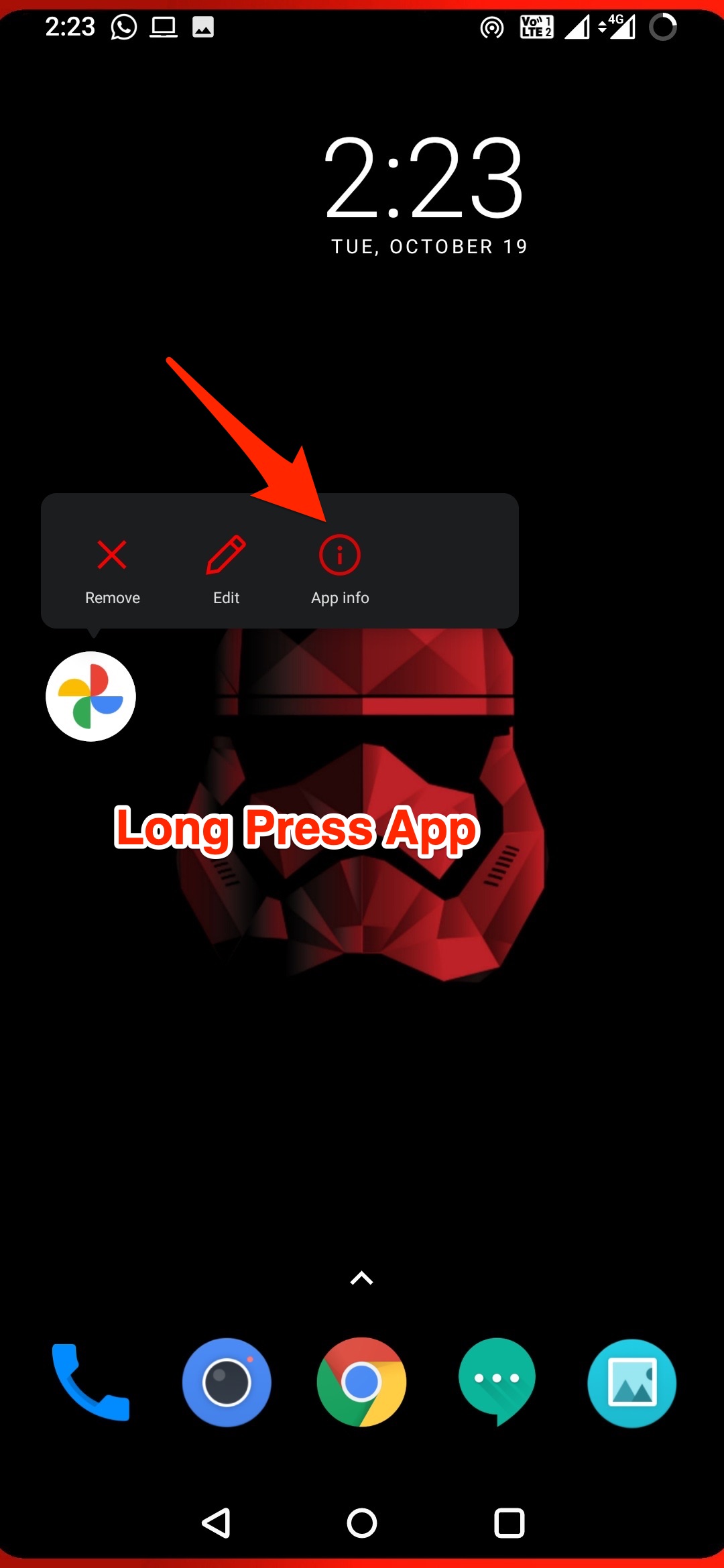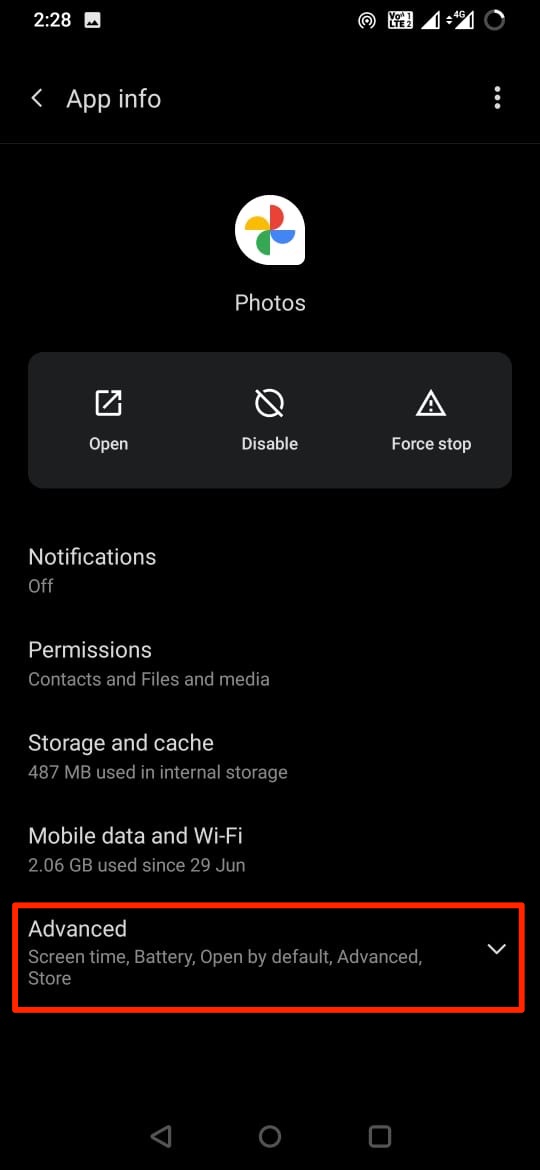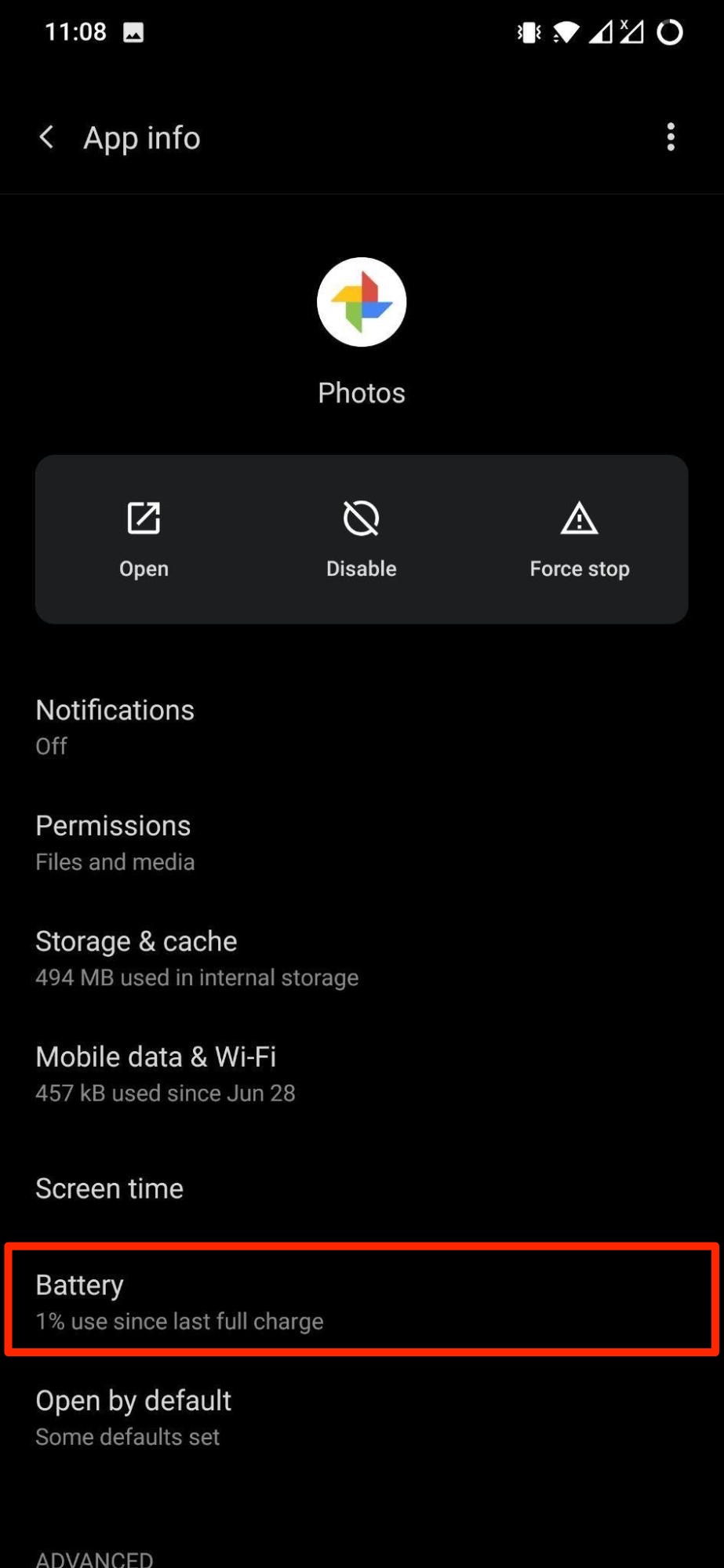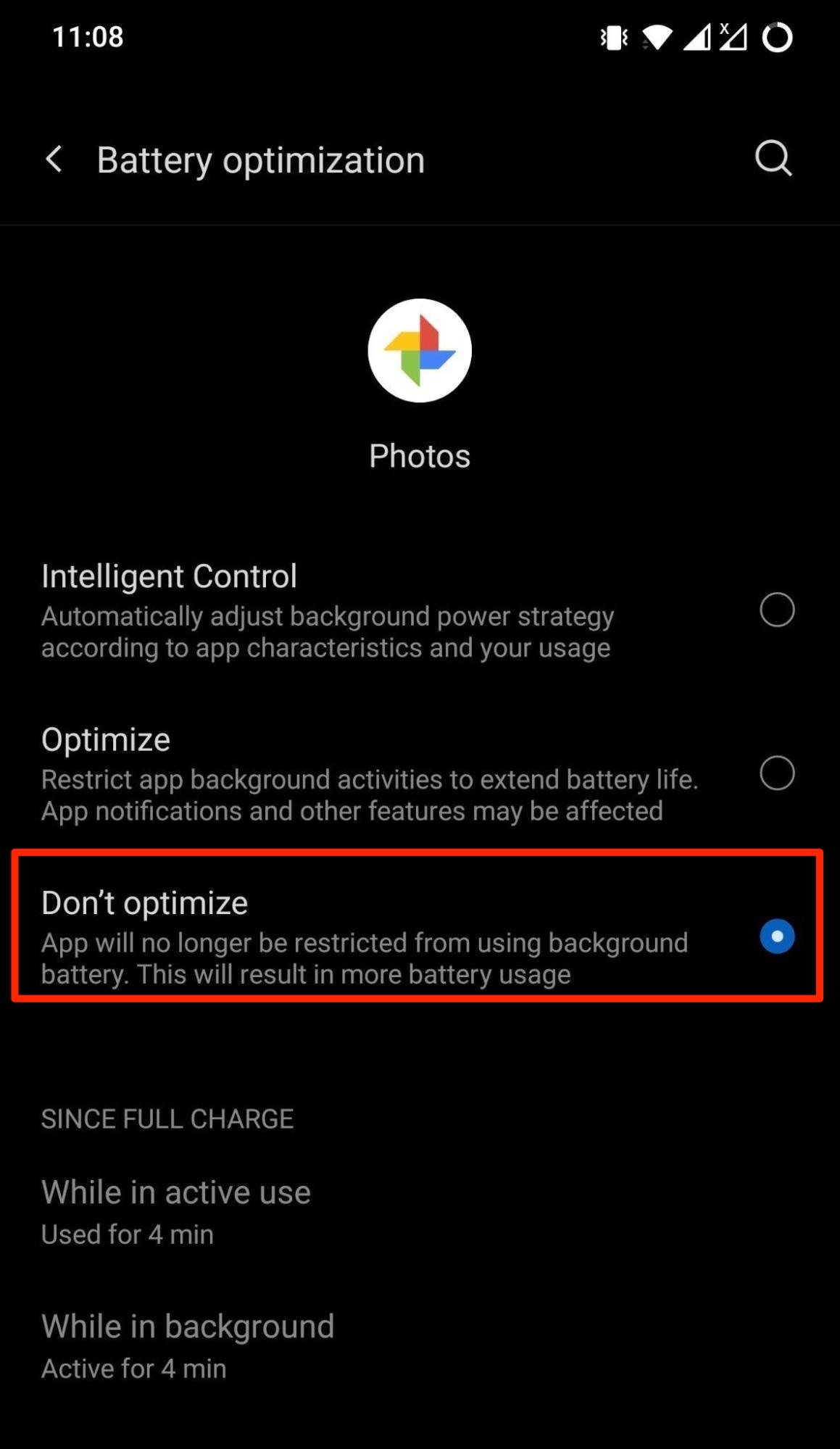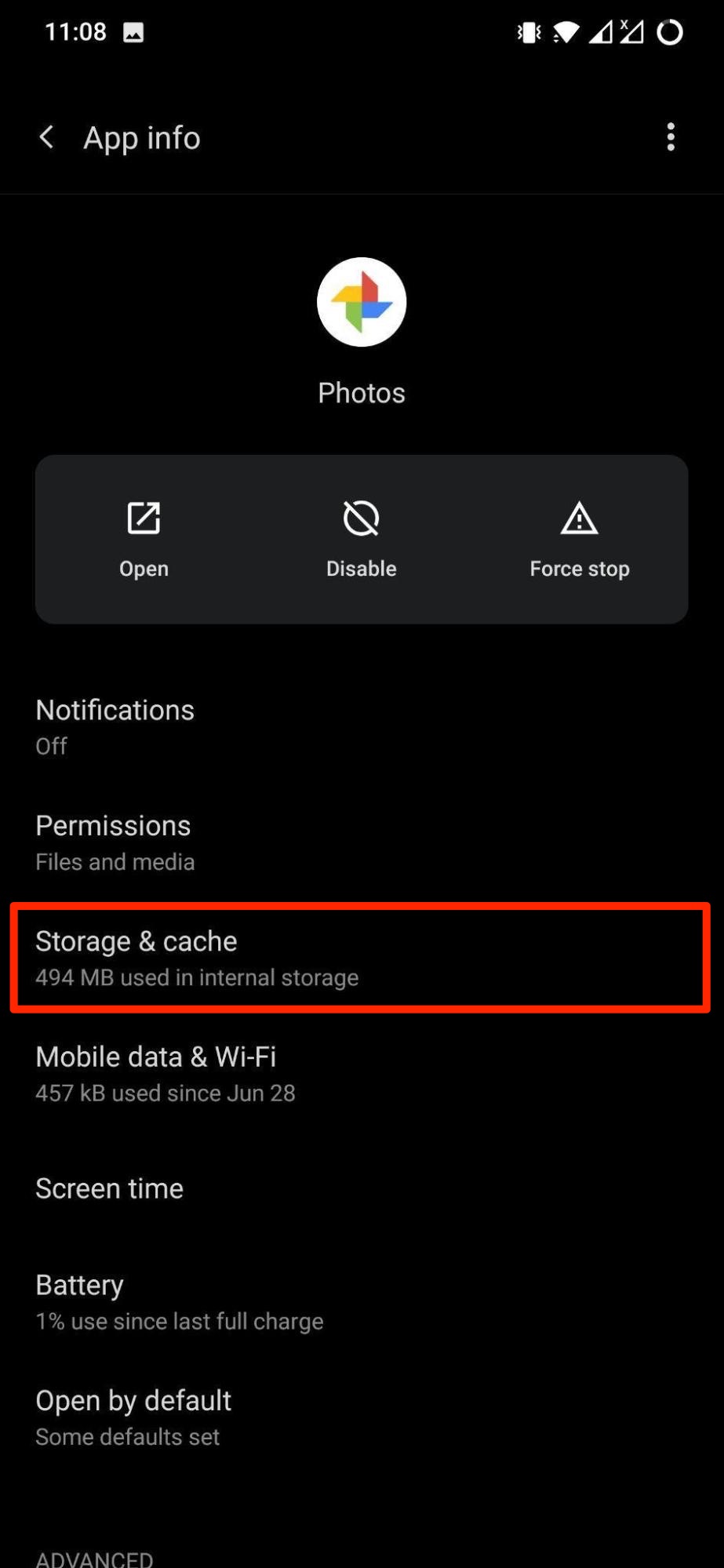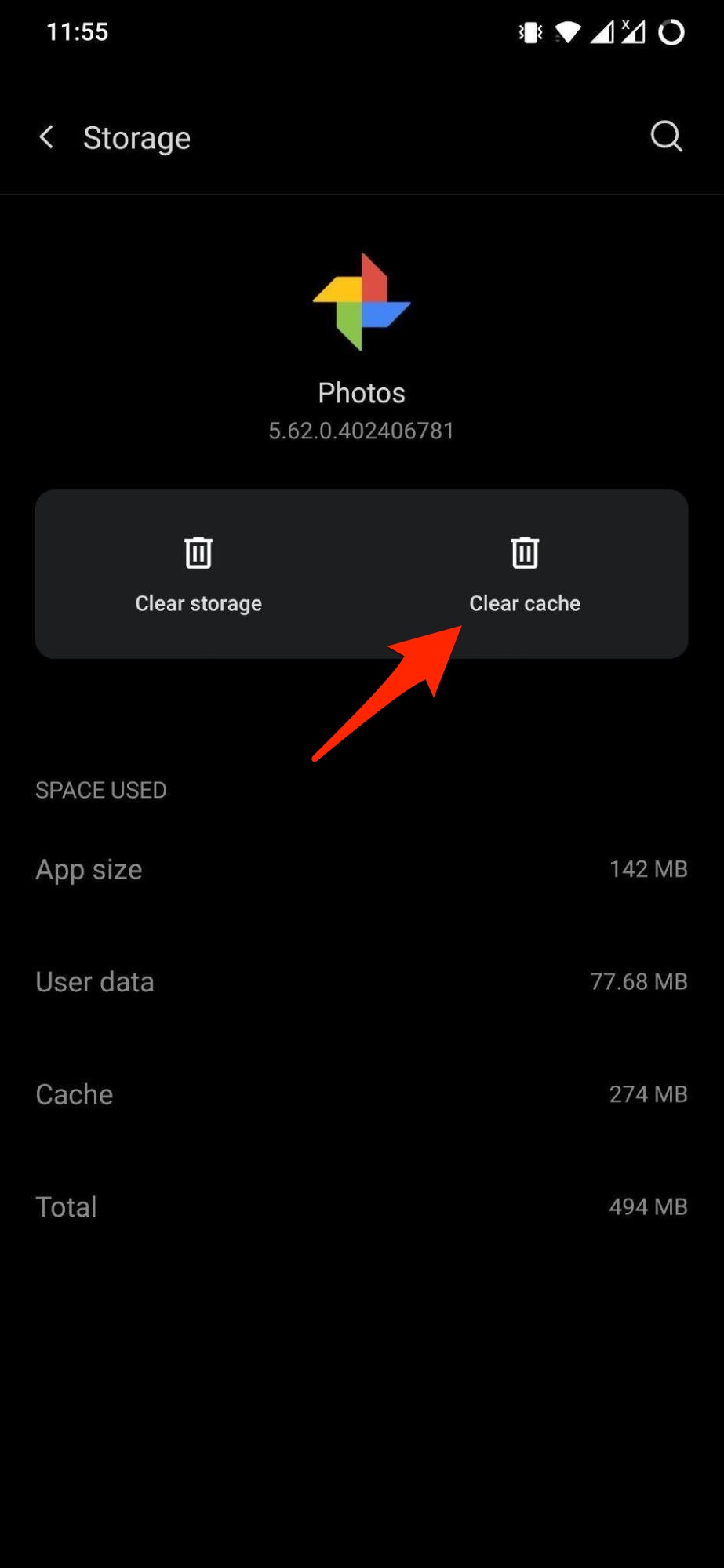Imagine losing them while switching to a new phone, or in case your phone gets lost. Nobody would want that. If you have found that the Google Photos app auto-backup feature is not working properly and you are looking for solutions then, you have landed on the right page. Here, in this guide, we will show you some fixes that you can apply to resolve Google Photos, not auto backing up on Android. Having said that, let dive into it.
Reasons for Google Photos Auto Backup Feature Not Working
It is safe to say that Google Photos is the go-to cloud storage app for millions of users to save their photos and videos. Though the unlimited storage feature was removed this year, with the limited space that it offers, you can still backup a good number of images and videos. Recently, several users have reported across various platforms that the Google Photos app fails to back up their media files automatically on their Android devices. We have listed down a few of the reasons:
The image or video file is in the wrong format.You are running an old version of the Google Photos app.Corrupt cache or temporary files.You have run out of Google Photos storage space.Temporary server issues from Google’s end.
Now, that you are aware of the possible reasons why the Google Photos app is misbehaving, let us take a look at the fixes.
1. Check Your Back Up Status
One of the first methods to solve, and notably you should perform, is to check your backup status. Here’s how you can do it: It will show some of the below messages. We have listed them, along with their corresponding solutions.
Backup complete: All files have been backed up successfully.Backup is off: “Back up & sync” is turned off. To turn it back on, you need to tap the Turn on backup button.Backing up: Your photos and videos are currently backing up. It will also show you the number of items remaining.Preparing backup or Getting ready to back up: Your photos and videos are getting ready to or getting ready to be backed up.Waiting for connection or Waiting for Wi-Fi: You need to change your settings and connect to a Wi-Fi or mobile network.
2. Enable Auto-Sync For Your Google Account
The Auto-sync feature is enabled by default for Google Photos. However, there are chances that you might have disabled it unknowingly. Here’s how you can enable it back again.
3. Update The Google Photos App
One of the most common things that people miss out on is updating the apps installed on their devices. Apps are not perfect, and you will come across a bug every now and then. App developers continuously take note of the feedback they receive from their users and include bug fixes with new updates. The same is in the case with Google Photos app. If you are running an old version of the app, then you may come across several issues with the app. It is advised that you keep the app up to date. For that, simply open Google Play Store, and tap on your profile image. Tap on Manage apps & device. Tap on the Updates available button, and it will show you the list of apps for which a new update is available. Look for Google Photos, and if a new update is live, then install it right away.
4. Turn Off Battery Optimization
New Android smartphones come with the option to set the Battery optimization features. This basically helps you save that extra juice of battery by restricting apps from running in the background. If the Batter Optimization feature is enabled for the Google Photos app, then it may hamper the background activities of the app, and also the backup feature. To fix this, follow the steps below:
5. Check File Format And Size
We have mentioned above; there could be an issue with the file format or size. If the format of the file is not correct or if the size of the file is too big, then the Google Photos app may run into trouble. As mentioned on the official Google Support page, a photo or video may not get uploaded if a photo exceeds 75 MB or 100 megapixels or a video is over 10GB in size. Moreover, Google Photos supports only mpg, .mod, .mmv, .tod, .wmv, .asf, .avi, .divx, .mov, .m4v, .3gp, .3g2, .mp4, . m2t, .m2ts, .mts and .mkv file formats. So, you need to ensure that you are following the above-mentioned criteria and the file format of your media files.
6. Clear Google Photos Cache
The collection of corrupt cache files can also hamper the normal performance of the Google Photos app or any app for that matter. It is always recommended to clear the cache data for the apps installed on your phone, from time to time to ensure getting optimum app performance. To clear the Google Photos app cache, follow the steps below.
7. Charge your Device
The backup process may pause when your device screen is off or in screen saver mode to save your battery. It is best to plug in your device charger and set up the backup process.
8. Reinstall Google Photos App
If none of the above fixes worked for you, you can try to uninstall the app from your device and then reinstall it again. This will rule out the possibility of a bad installation and will give you a fresh plate to start.
![]()
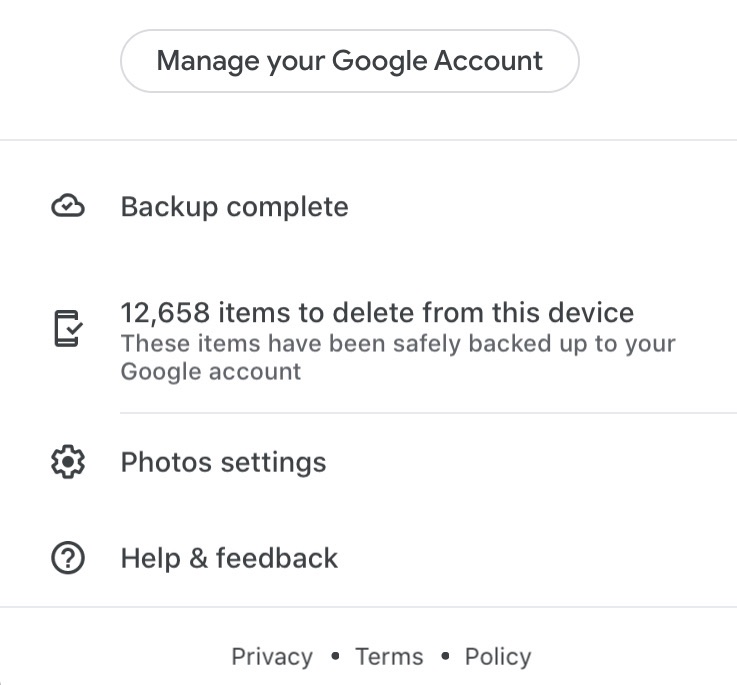
![]()