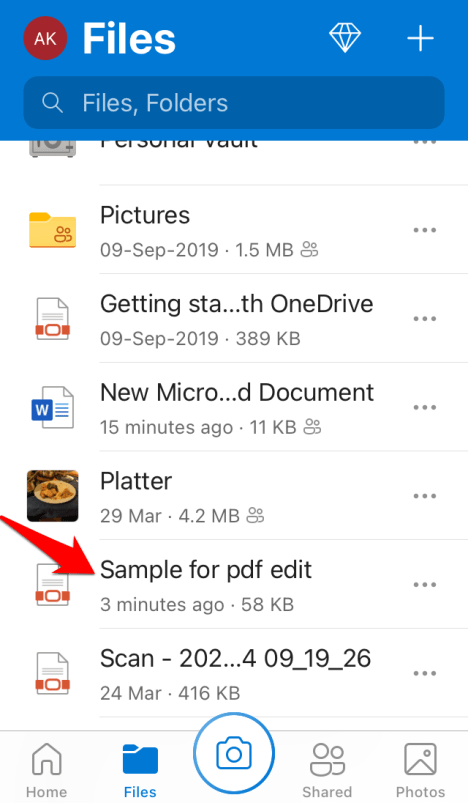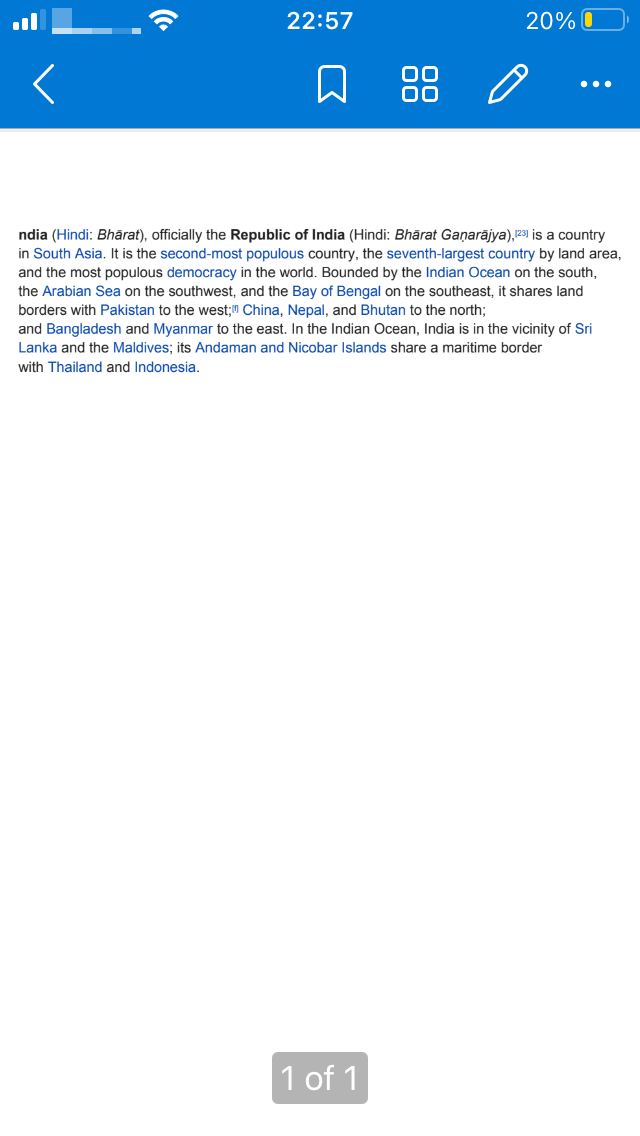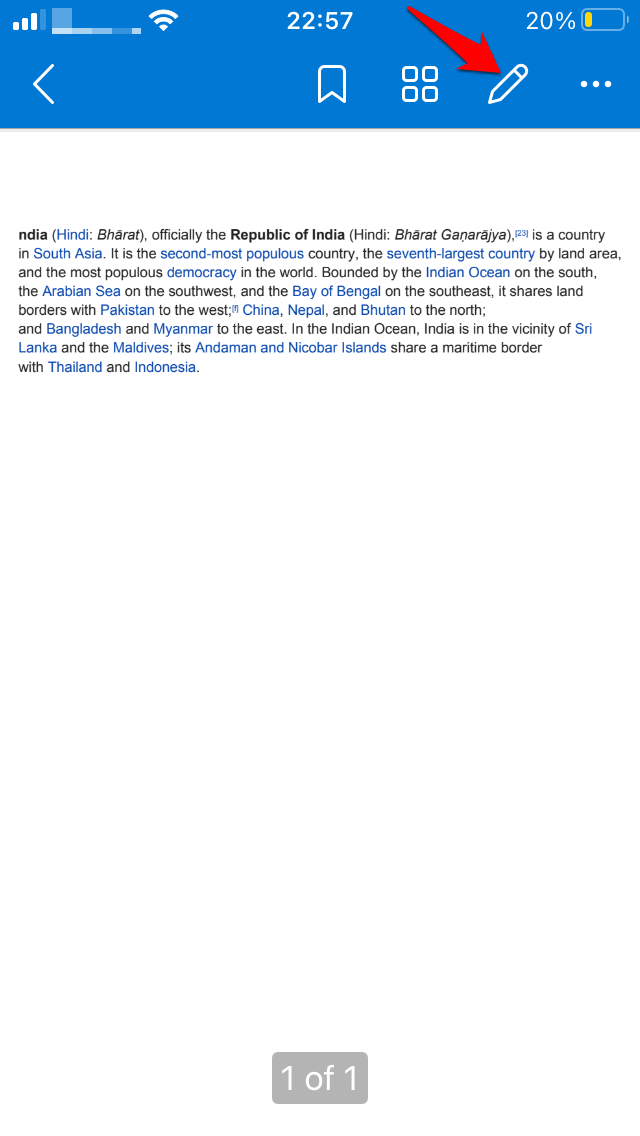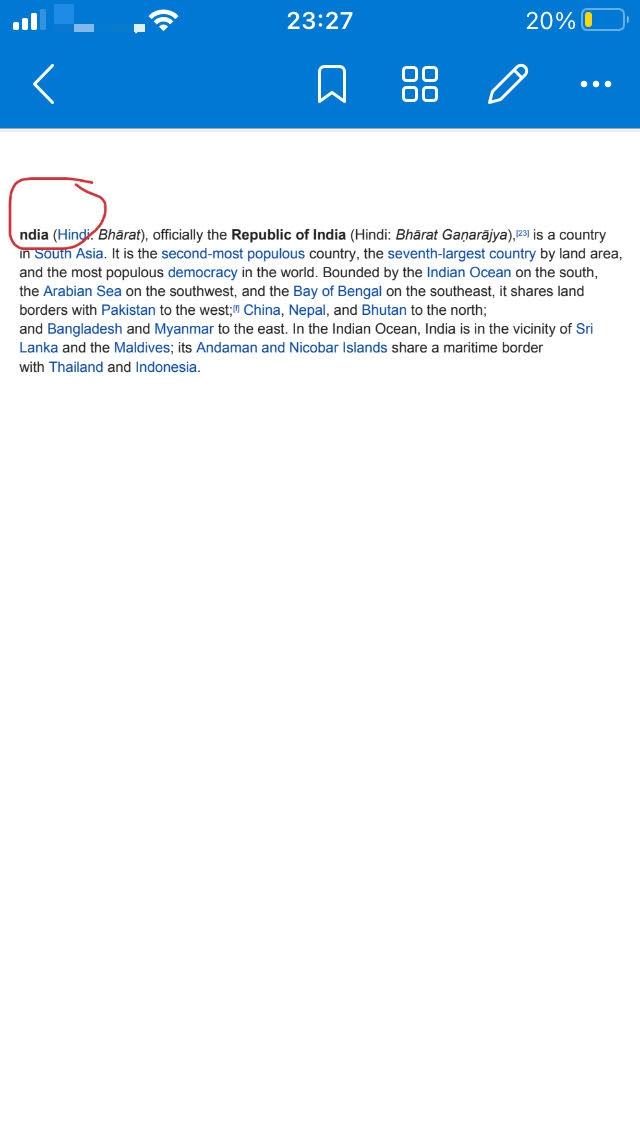First of all opting for OneDrive comes in very handy. The reason being your data travels with you everywhere you go without carrying anything extra like in the case of a hard disk. Here all you need is your account credentials and you can log in from anywhere. Secondly, if you use OneDrive your laptop/ PC data is always backed up on the server. It means even if anything goes wrong with the device, or your hard disk gets corrupted the data will be intact. Another advantage of using a cloud-based storage platform is that you can easily collaborate within a team. Earlier in case of any error in the file, you would send a file to your teammate and he would make the required changes in the file.
Features of OneDrive
Once done he would share it again with you so that you could review it. But now you can just share the link of the file you are working on and the team will have its visibility. So, if anyone finds anything to correct they can highlight it immediately. This way the file would not be required to be shared back and forth. So, working on a cloud-based platform definitely has many benefits over traditional storage devices.
How to get OneDrive on PC?
If you are using a system with Windows 10, skip the process as you get OneDrive pre-installed on the PC as mentioned earlier. If you are using a system with an older version, get OneDrive installed on your personal computer by following the link. This link can also be used by Mac users to install this application.
Here’s a fun fact if you’re interested in upgrading your system to Windows 10, you can go to the link and get it for free.
How to get OneDrive on Android or iPhone?
The app is available for Android and iOS users; if you’re an Android user you can go to PlayStore and simply type in the name of the app and click the Install button to download.
iOS users can simply go to App Store to get the application, click on the search bar and enter the name of the application, click on the Get button. The application will get installed on your device.
Once you have installed the application on your respective device, it’s time to know How to work with it.
OneDrive in a File Explorer
Once the app has been installed on the device, you will be able to view the OneDrive folder in the file explorer. To cross-check if the setup has been done, you will be able to see a cloud symbol on the notification area on the taskbar.
Open the file explorer on your PC and you will be able to view all your data stored on the cloud inside a folder on your PC.
Availability/Status Icons
Once you access the OneDrive folder you might notice something peculiar about it. It would look a little different than the usual drives. You would notice an extra column Status in there. You will see an icon corresponding to each file/folder which depicts essential information.
Sharing the files
If you right-click on any file/folder you would see a Share option. As mentioned before one of the main benefits of OneDrive is that it allows you to share the data seamlessly. As you click on that icon, you would see a dialog box pop up.
The first option that you would see is that Anyone with the link can edit the option. OneDrive allows data sharing through links over the conventional file uploading option. So, instead of sharing the bulky file, you can directly send the link. Once you click that option you get the following setting option.
Allow editing- If the option is checked the shared file can be edited by others. If unchecked, the other users have a read-only option. Set expiration date- This option only comes with a paid subscription to Office 365. If you want the link to be shared for a specific time period, you can do so by setting the date. Set Password – While sharing the sensitive data, you can set a password and others will have to use that to access the file.
Going back to the main dialog box, you need to enter the name, email, etc. Additionally, you can copy the link to share it through different mediums say Facebook, Whatsapp, etc. with the More apps option.
View Online
If you right-click on the file, you would see View Online option. It allows you to view that file in the browser. Suppose you open a word file using the View Online option you would be redirected to the online word editor on OneDrive.
Version History
For instance, you are working on a team and you notice some edits in the shared document and you don’t agree with that latest addition. But you are not sure who among your team members has made the changes. That is when this option comes in handy as you can check the past edits done on the file by which user.
Always keep on device
You are visiting your relatives and not sure about the internet connectivity there but still, need to work on something urgent. In that case, you can choose to keep the file on the device instead of OneDrive.
Free up space
This option is in conjunction with the above feature; with this, you can save some space on your PC. If you don’t want some of your data taking space on your PC you can save that only on OneDrive and delete it from the device.
OneDrive Web View
One of the most important features of OneDrive is that you can access your account from anywhere. If you happen to lose your phone or your PC has gone for a toss you can access your files through any other machine. For that, you just need to access the web interface here. Another way to access web view is to click on the OneDrive icon at the notification area on the taskbar. Navigate to Help & Settings, you would see an options menu, click on View Online. The web interface looks something like this. You can see all the synced files/folders in My files. On the left side pane, you have options like Recent, Photos, Shared, and Recycle Bin.
At the top, you would see a search bar that allows you to search any file/folder on OneDrive.
Create a New File(s)
This option allows you to create a new word, excel, PowerPoint document(s).
Upload File/Folder(s)
This option allows you to store new data on the drive. You can upload files/folders from a PC/laptop by using this option.
Sort the File(s)
For some of you who find want to view file(s) in a particular order, there is an option of sorting for more convenience. It allows you to view the files according to Name, Modified, and Size in ascending/descending order.
View Option Menu
Another simple yet useful option is to visualize the files in a specific structure. There are four ways i.e. List, Compact List, Tiles, Photos in which the files can be arranged you find it most comfortable viewing it.
Activity Pane
This option allows you to view your recent activity done on the drive with the date and time.
Personal Vault
In the web view, My files section you would notice an unusual icon something like a locker. You would be wondering what is it? Well, it’s another crucial feature of OneDrive called Personal Vault. It is actually like a locker in a bank where you keep all your expensive belongings. In the same way here you can store your Photos ID, any sensitive data, passwords, etc. you think needs advanced security. Your files here are secured by a 2 step authentication for enhanced protection. Apart from your OneDrive password, you would get a code on your registered mobile number/email to log in to the vault. If you want to know more about it you can visit here.
File Operations in Web View
The web view also has file operation options similar to the file explorer view. If you select and right-click any file/folder on the drive you would see the same set of options that were available in the previous view.
Recent files option
In the left side pane, you would notice the Recent option. It shows you all the recent files stored on OneDrive that you have worked upon.
Photos option
This option allows you to view all the photos stored on OneDrive. Once stored you can view the photos based on name, tags, album name. There are 3 tabs All Photos, Albums, Places. All photos give you a comprehensive view of all the photos on the drive. The albums tab allows you to view and create albums. And Places tab shows the pictures clicked on the same location.
Shared option
This option helps to view the files shared by you with other people.
Recycle Bin
The files deleted from the drive are put in this folder. There is also an option to restore the file from recycle bin if you want to. The deleted file is kept in the drive for a certain period of time before removing it permanently.
Settings
Click on the OneDrive icon at the bottom right corner on the taskbar, you will see the Help & Settings option. As you click on it, you will see an options menu, click on Settings. There are 6 tabs Settings, Account, Backup, Network, Office, About options in the same.
In the settings tab, you would notice an option to start one drive as and when you log in to your PC/ laptop. If you check this option, the drive periodically scans for any newly created files and syncs them automatically.
Another interesting feature is Files On-Demand; it basically helps in providing some space on the device. If you check this option the file will be only on the drive and not on the device. However, if anytime you access the file from the drive it will download a copy of it on the device and once you’re done working on it OneDrive will remove it from the device and place it only on the drive. It helps you to save space on your computer and have it safely on the drive.
In the account tab, you will find interesting features Choose folders wherein you can choose the file/folder(s) you want to sync with OneDrive. You can check those folders and they will be saved on your drive.
Now that we have discussed file explorer and web view. Let’s look at some of the most interesting features of the OneDrive mobile app.
Scan the documents
One of the many advantages of using cloud-based storage is that it saves you from the hassle of carrying important documents on the go. With OneDrive you can capture paper documents, photo IDs, etc, and convert them into PDFs. This feature is available only for Mobile devices.
Edit PDFs
OneDrive also has some really cool file operation capabilities. If you open a pdf file, you would notice several annotation features that help you edit files. With the pen icon at the bottom, you can add notes to your document or draw something if required. You can also add your signature and send the doc as is. It saves you from carrying a bunch of papers every now and then. This article is for anyone who has just started exploring the web world. Hope it guides you to start with OneDrive and understand some of its basic features. The only cloud that’s familiar to us is that we see up in the sky. Well, this cloud is completely different. Cloud is basically a group of servers; the server is nothing but a group of computers that have super high storage capacity. So, storing a file on the cloud is basically putting the file on that company’s server. So, while using OneDrive means you are using Microsoft’s computer to store your data. You must be thinking I might use an external hard disk to store some of my data. What’s the need to store the data on someone else’s server? The answer is yes, you can keep your files on the external hard disk. But it does not come closer to what cloud solutions like OneDrive have to offer. Do let us know your thoughts/queries in the comment section.
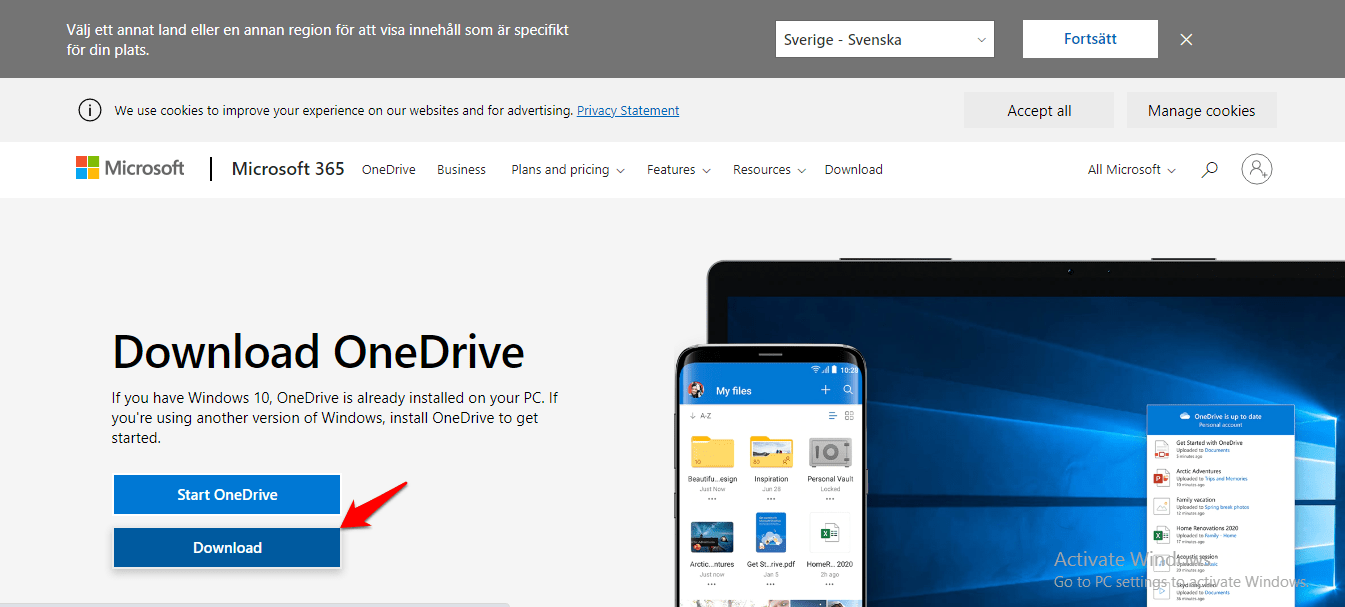
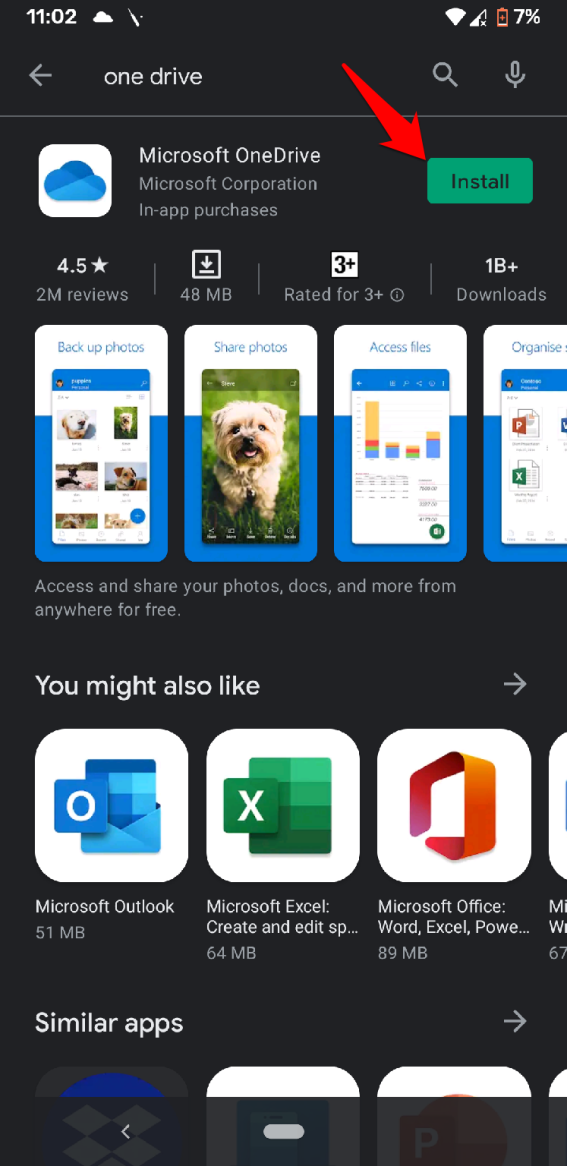
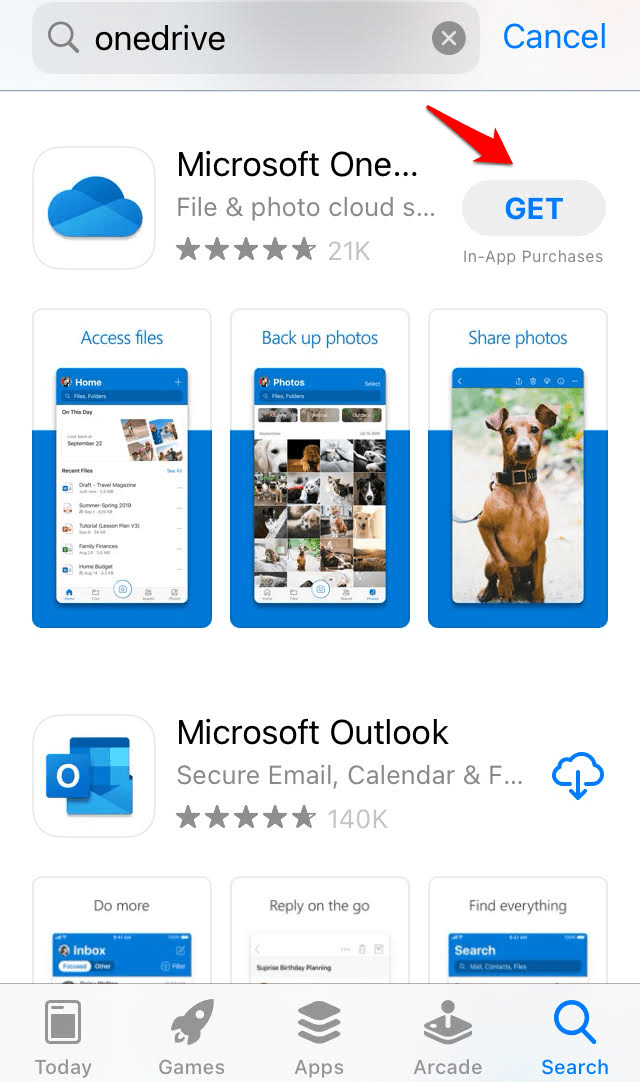
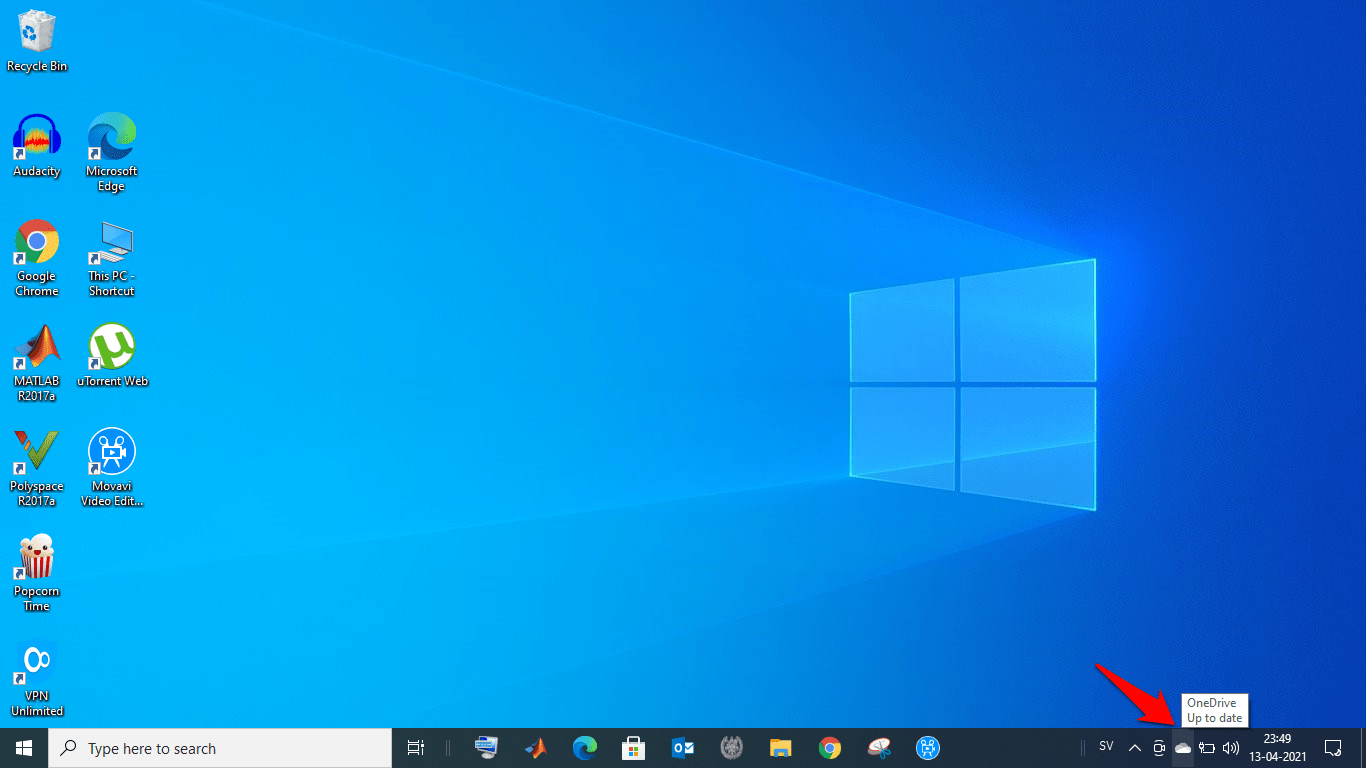
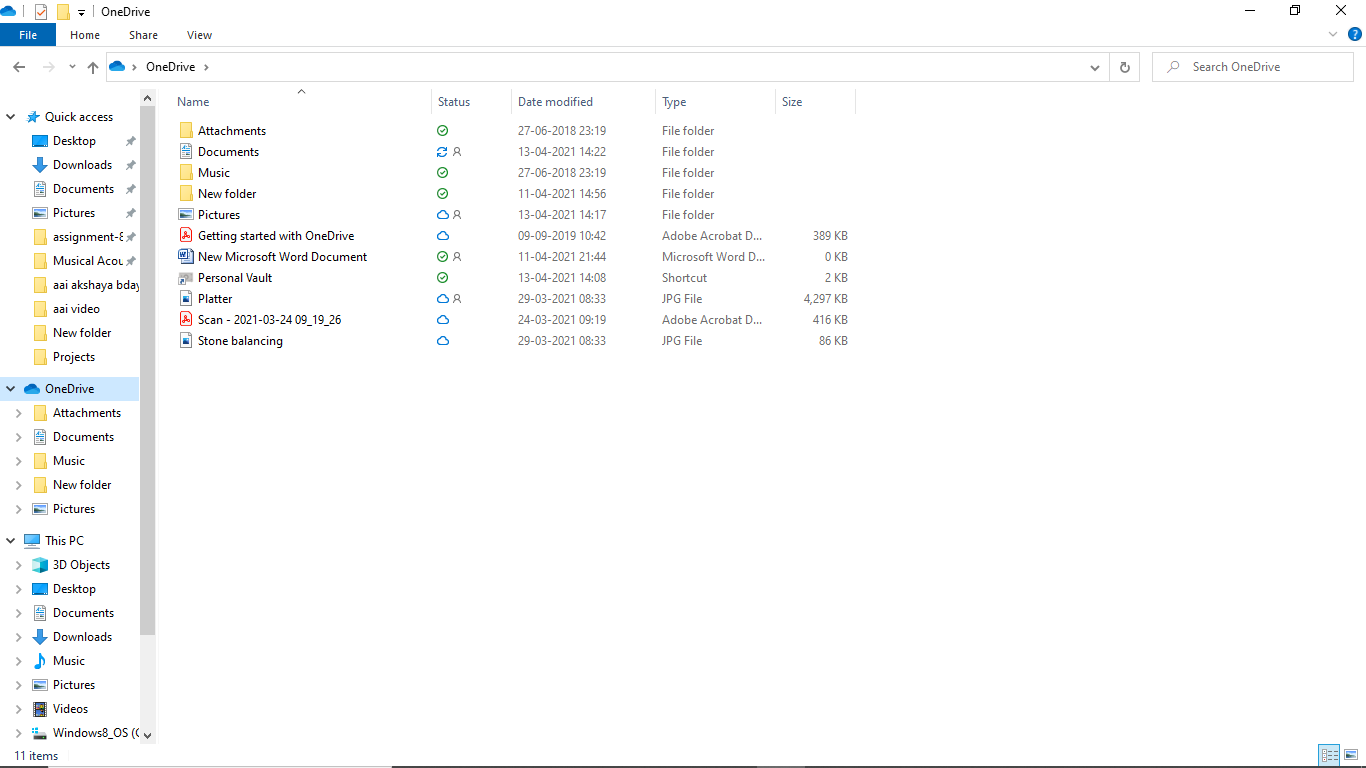












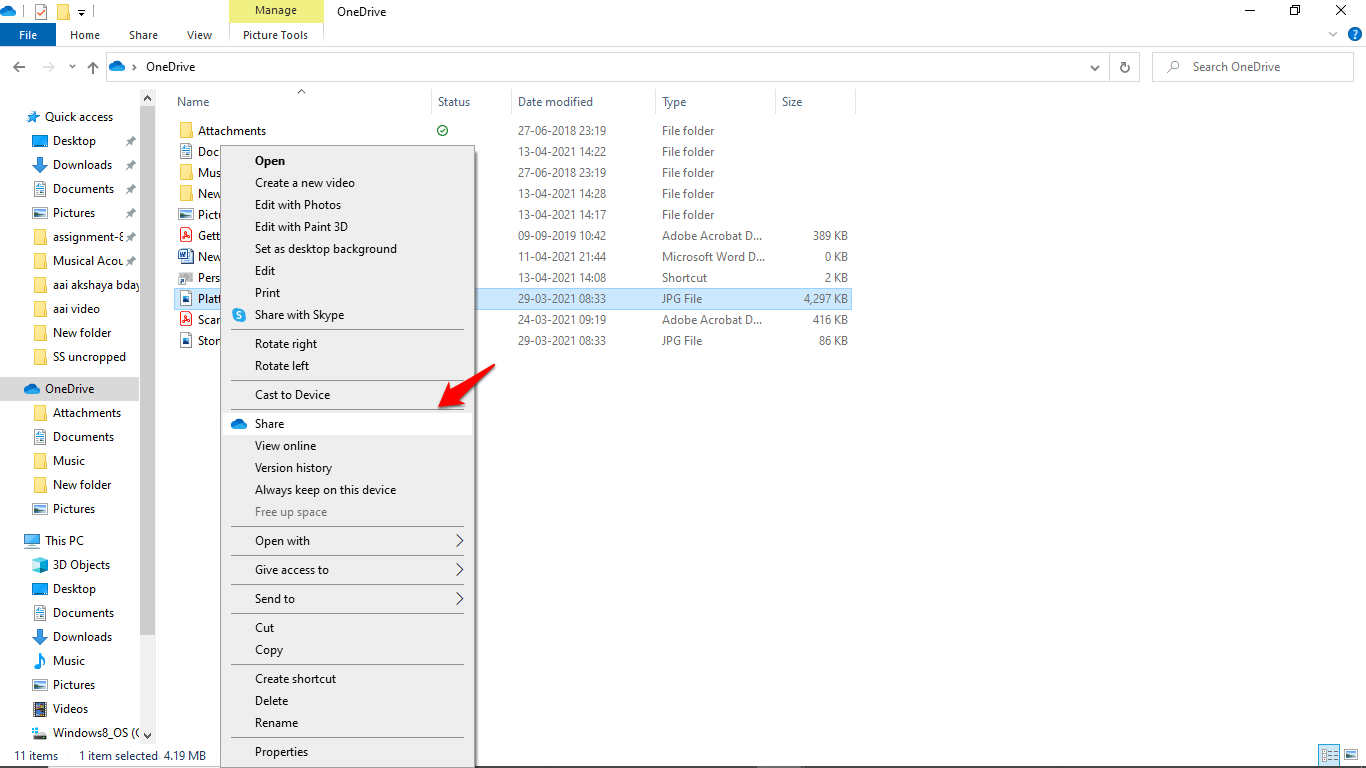



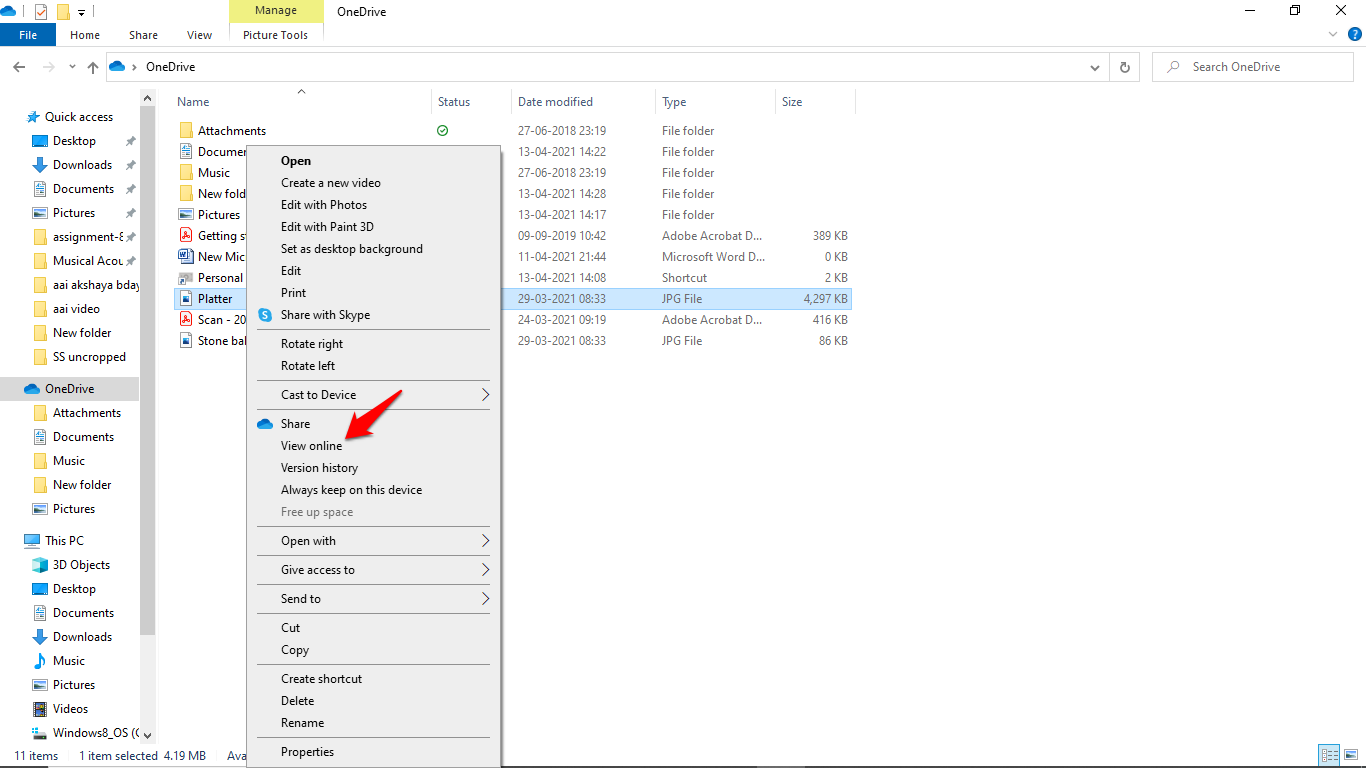
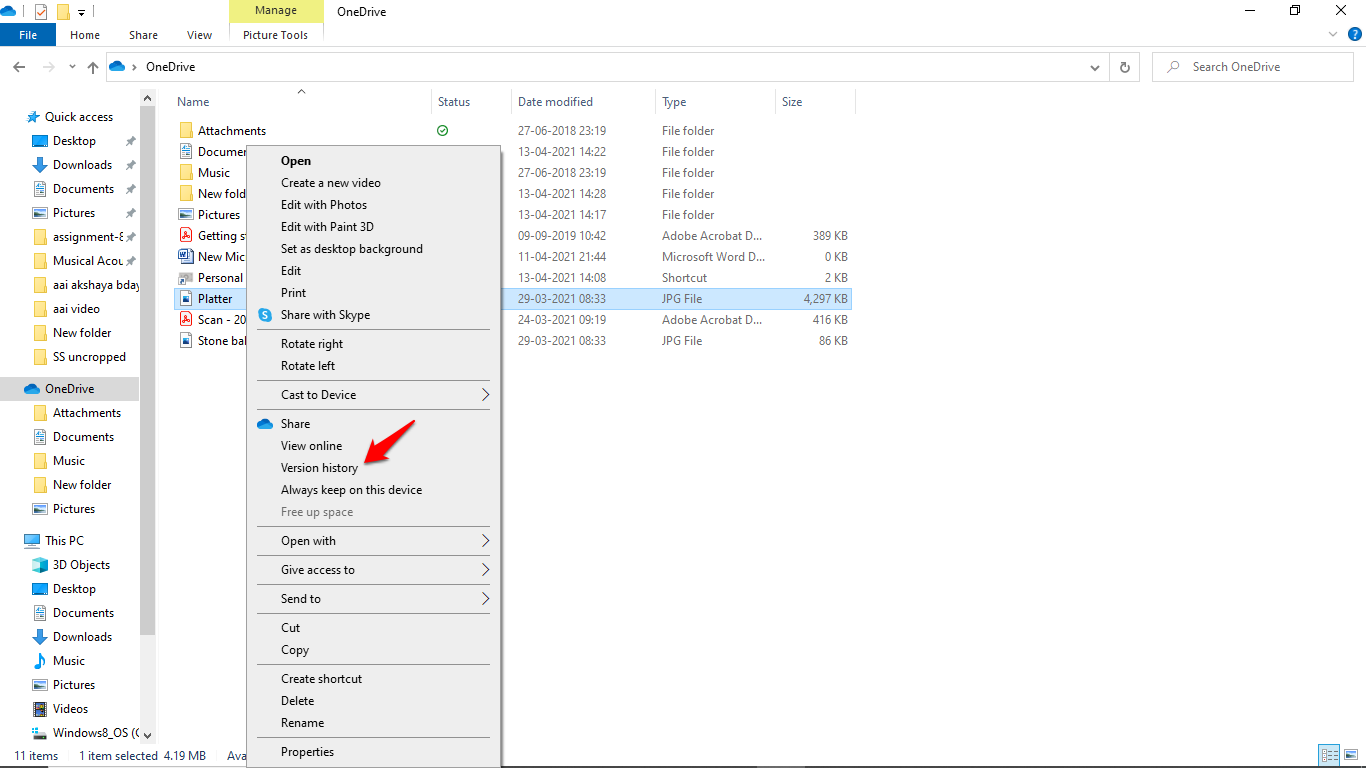
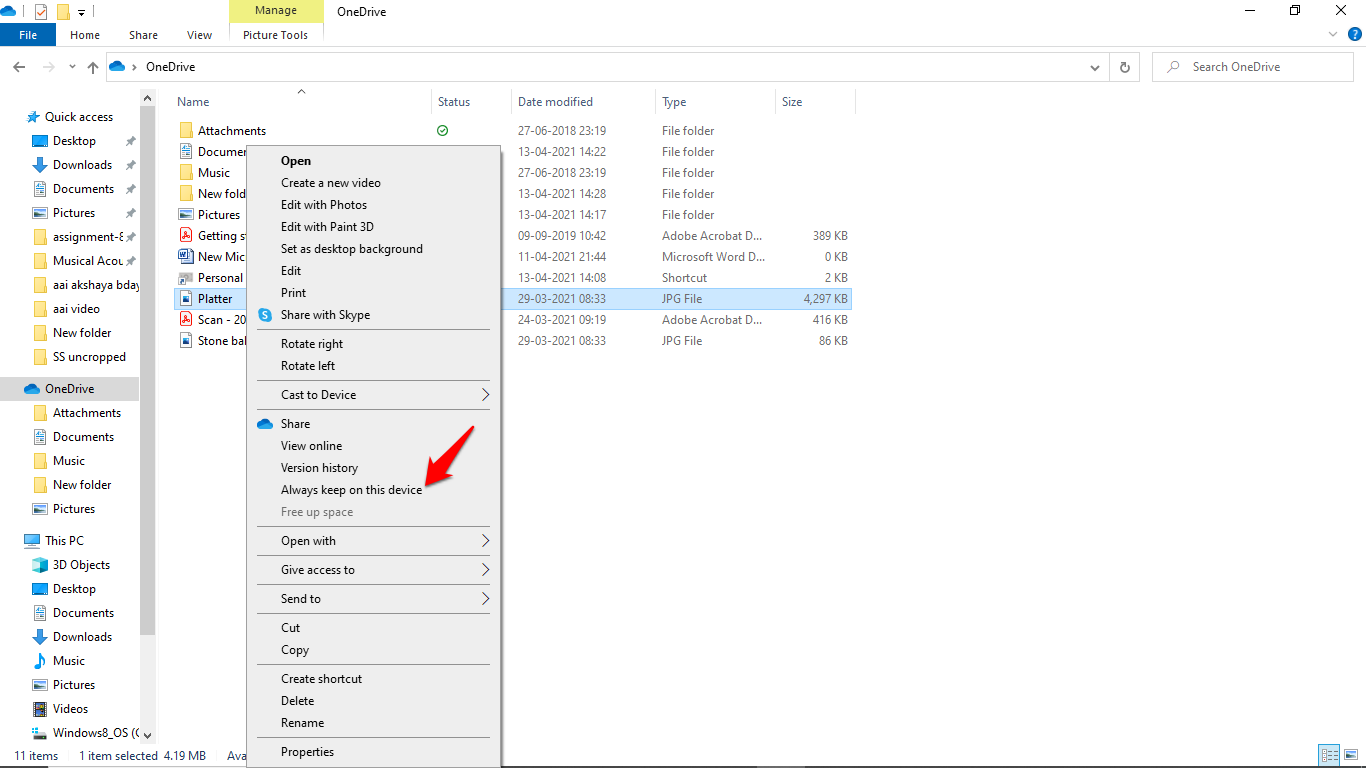

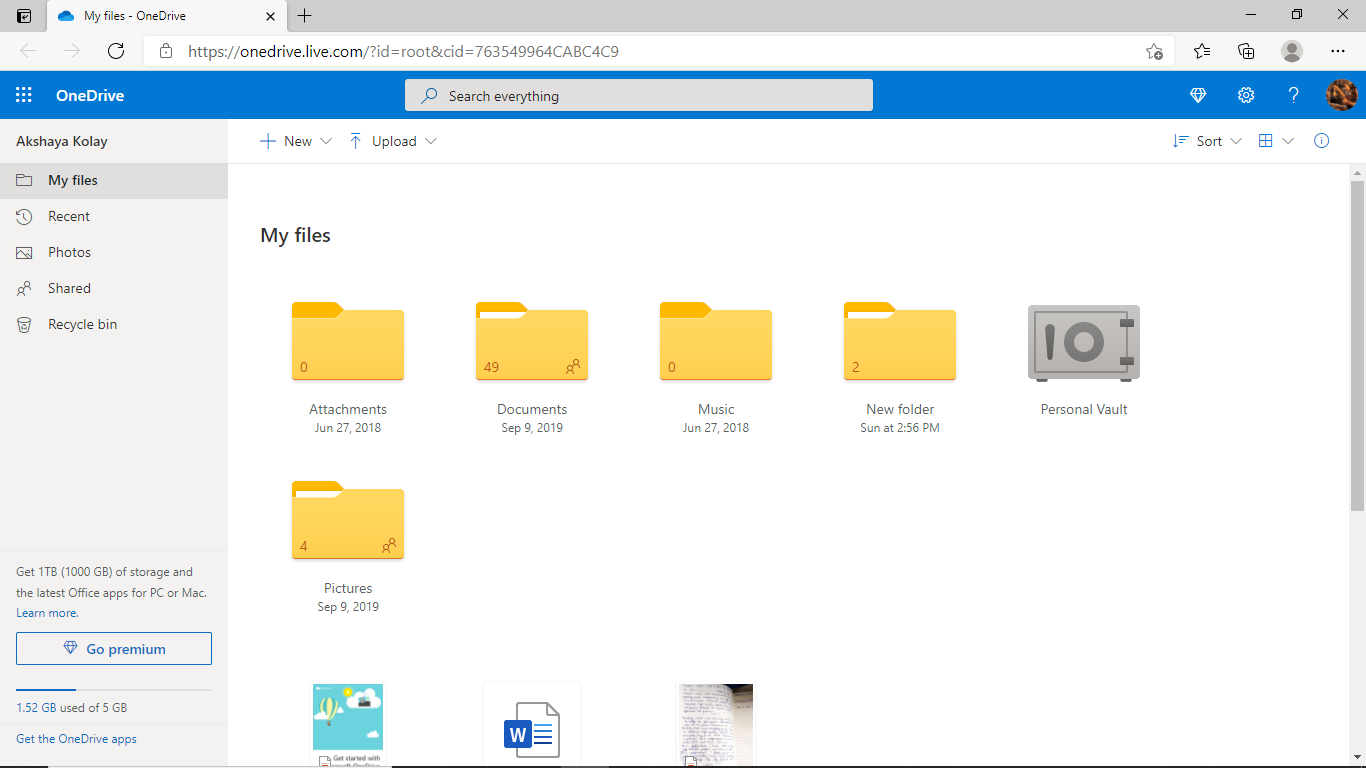
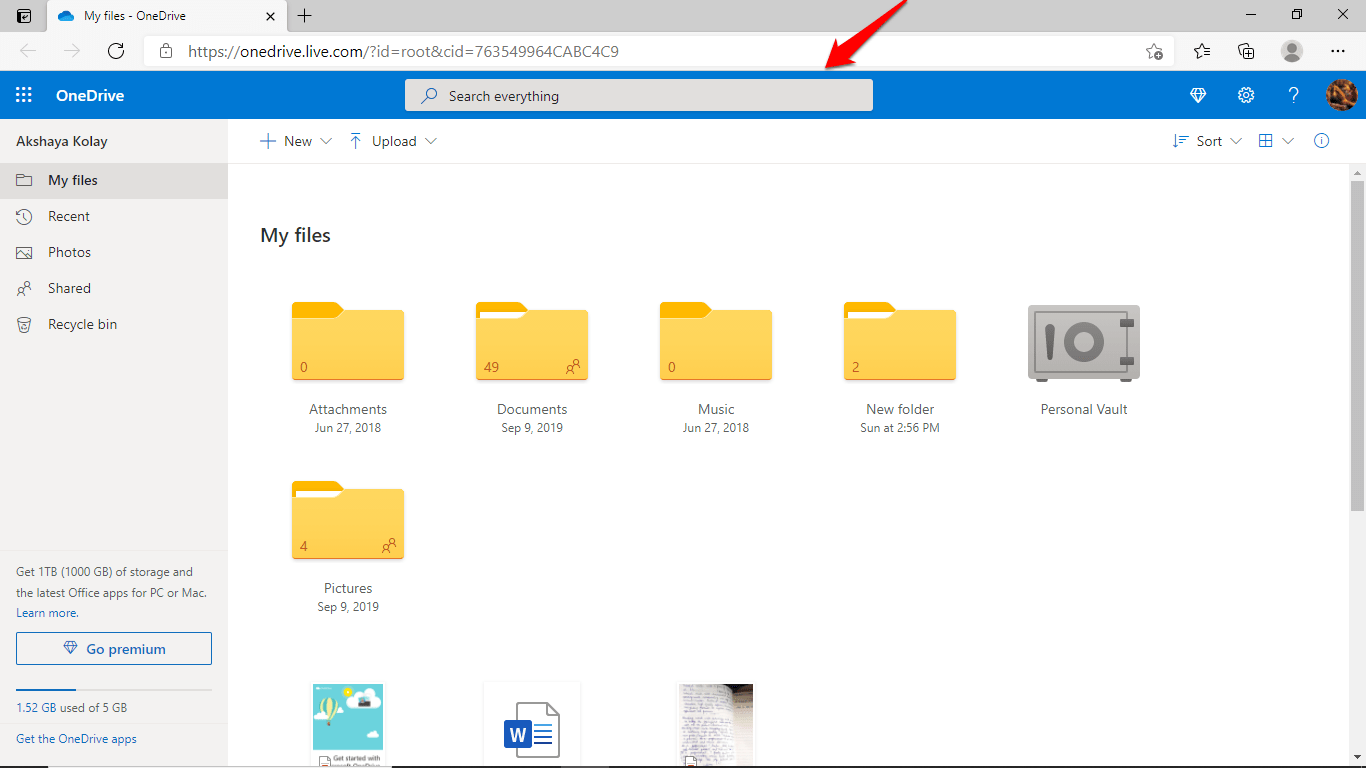
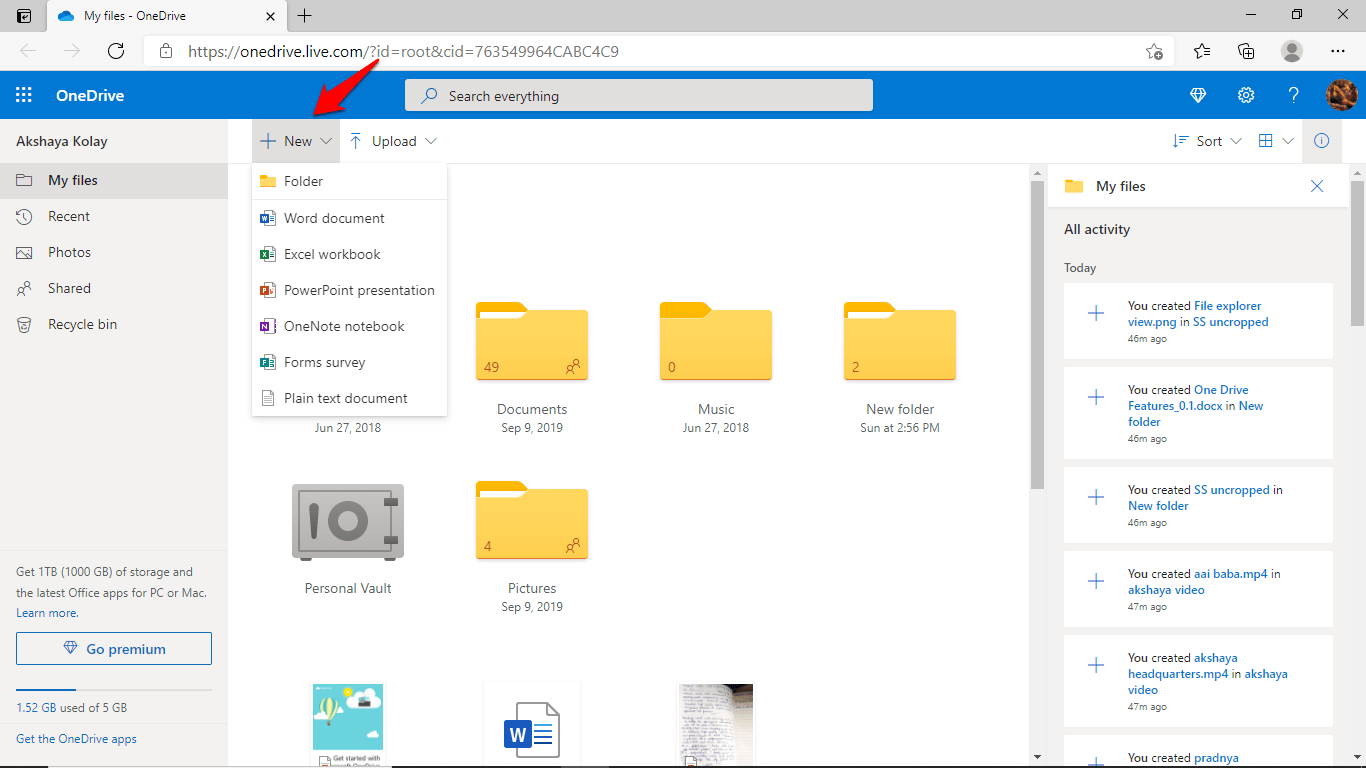
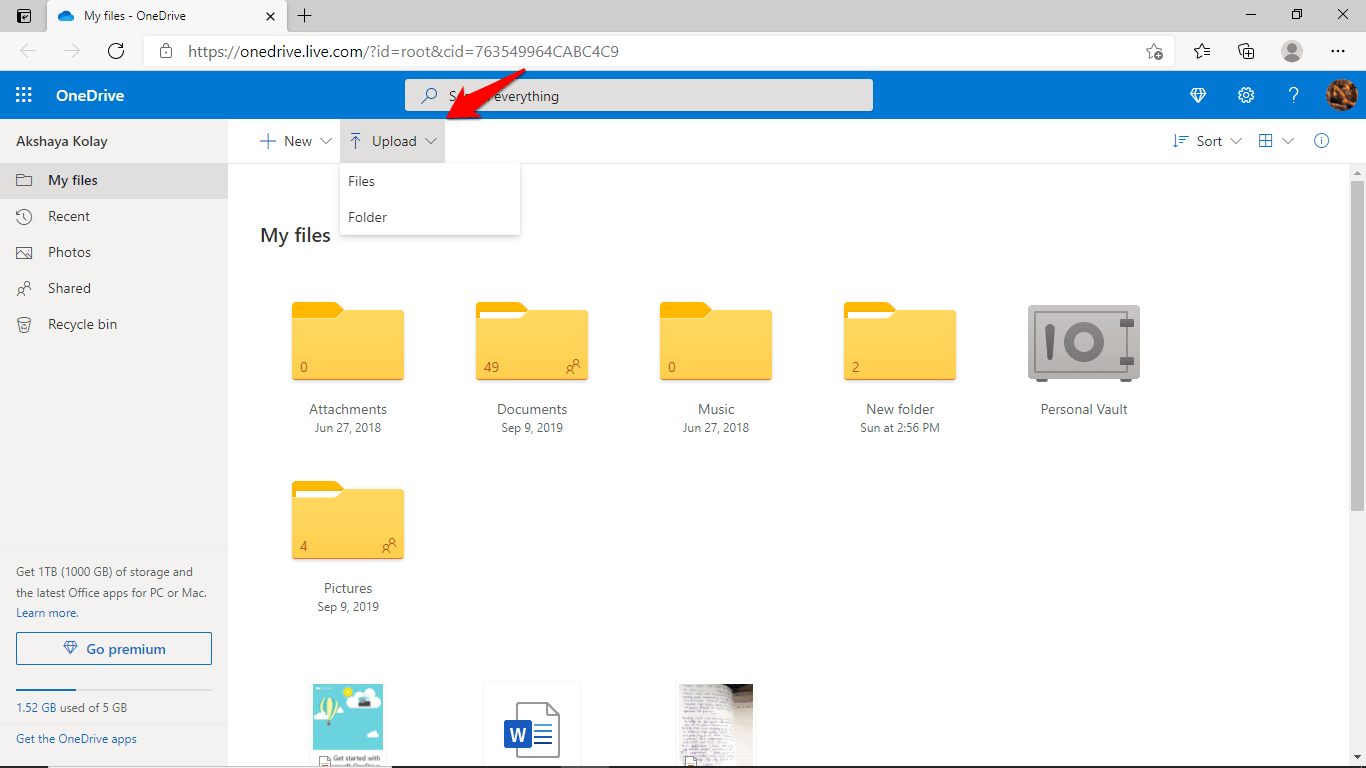
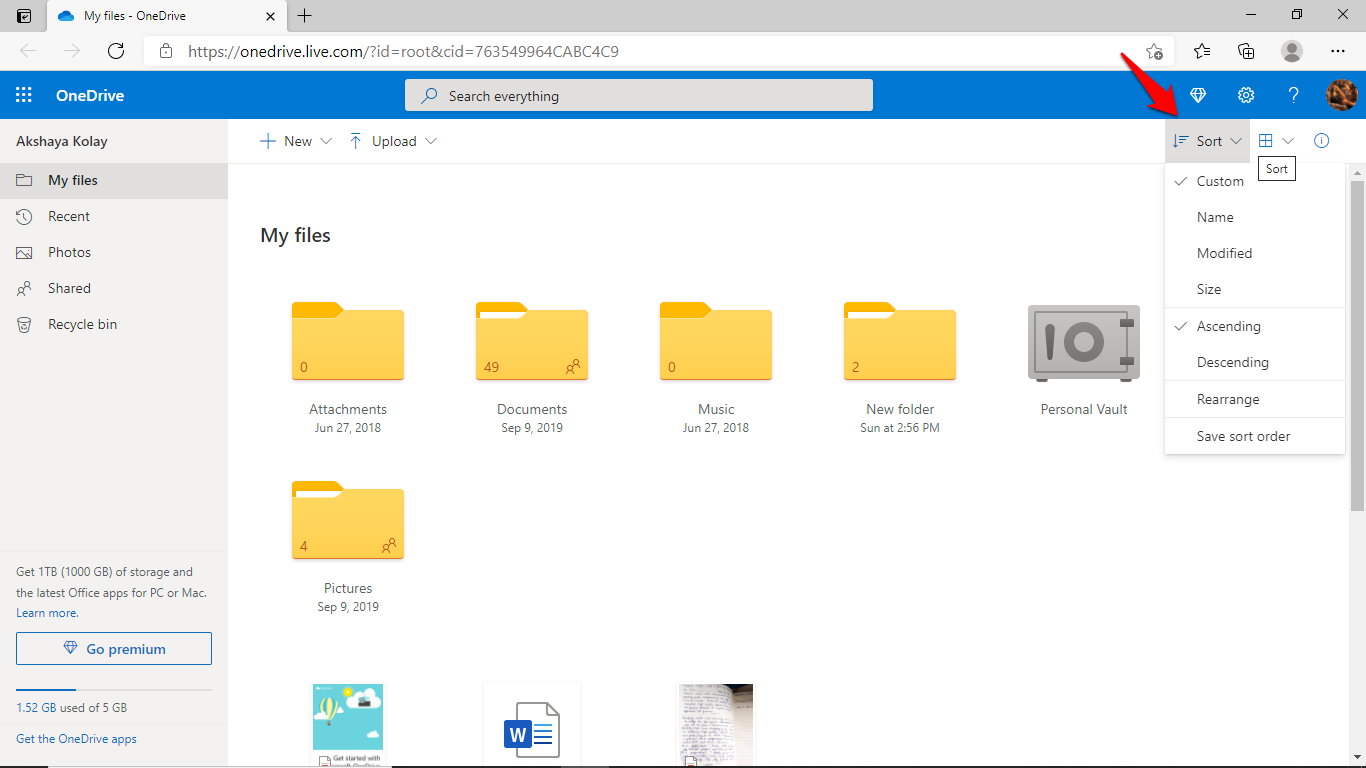
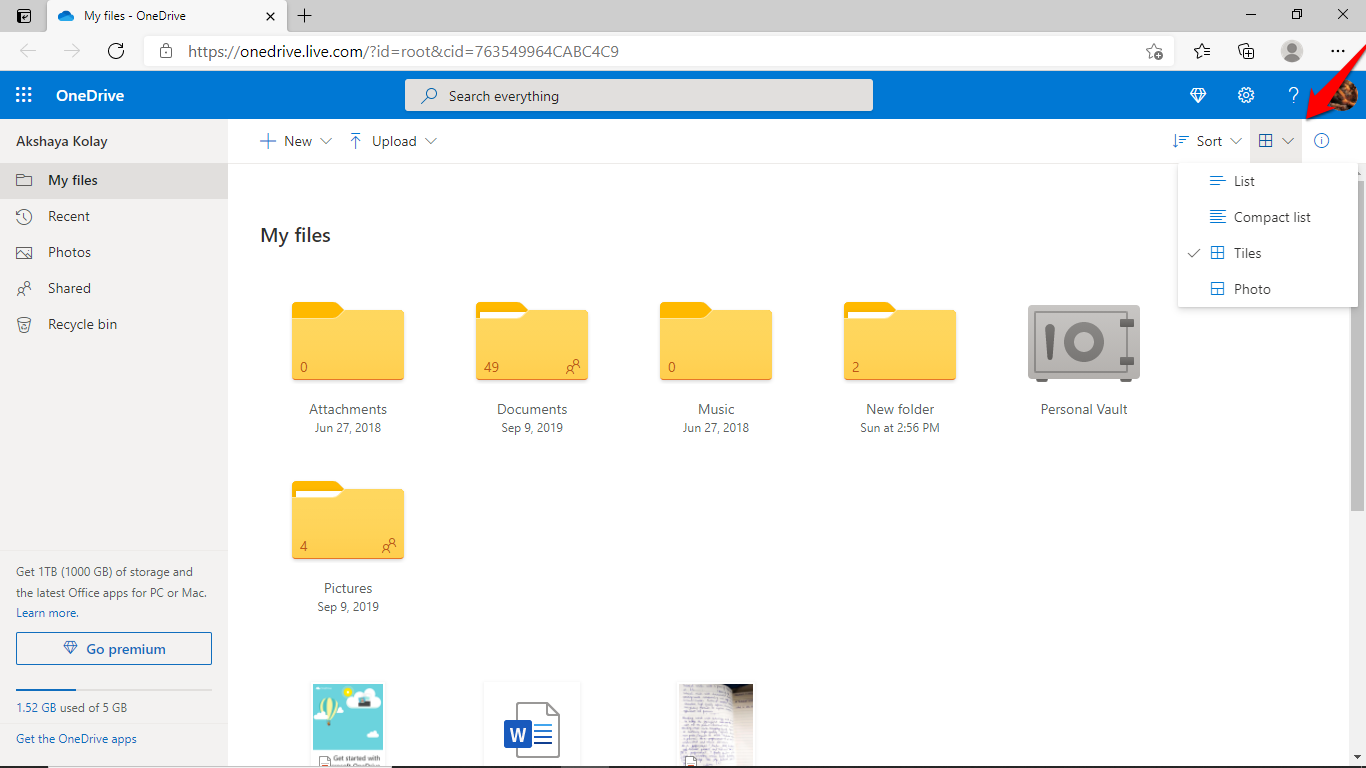
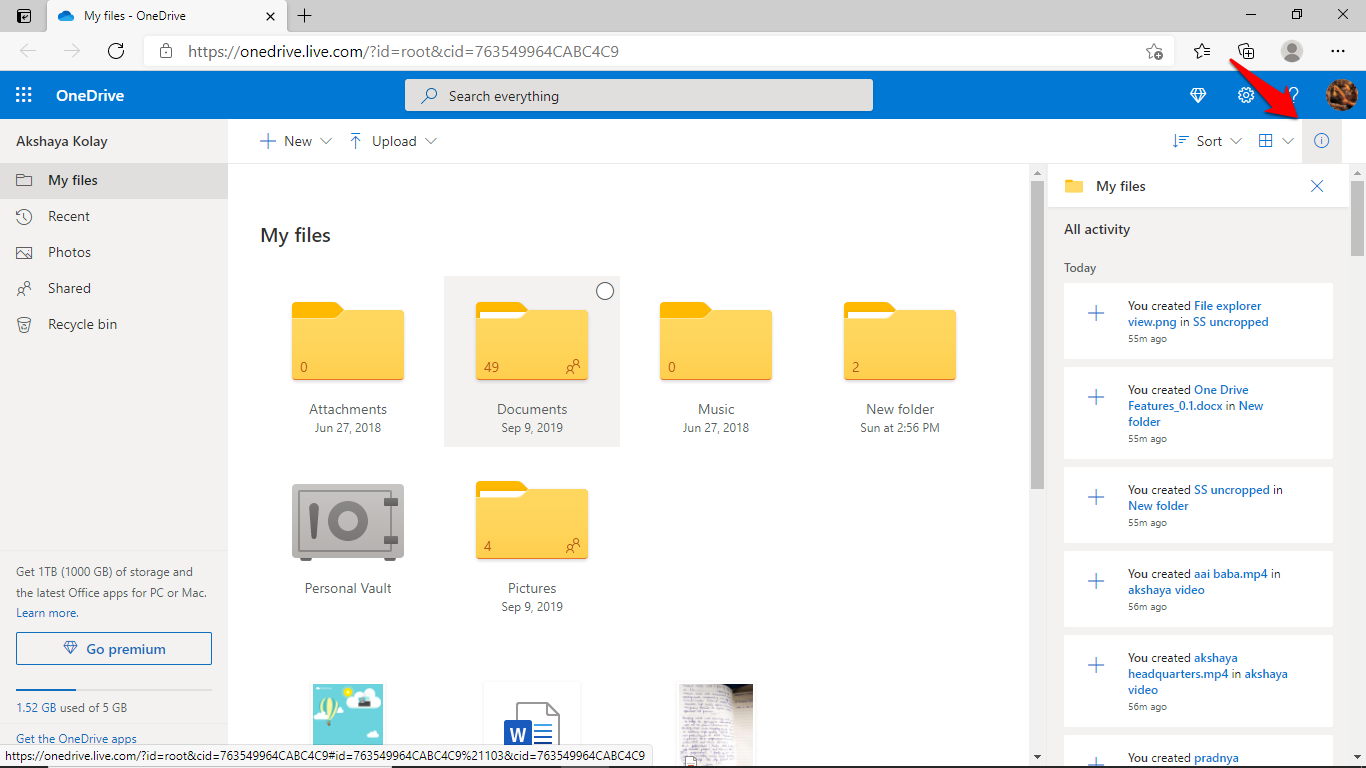
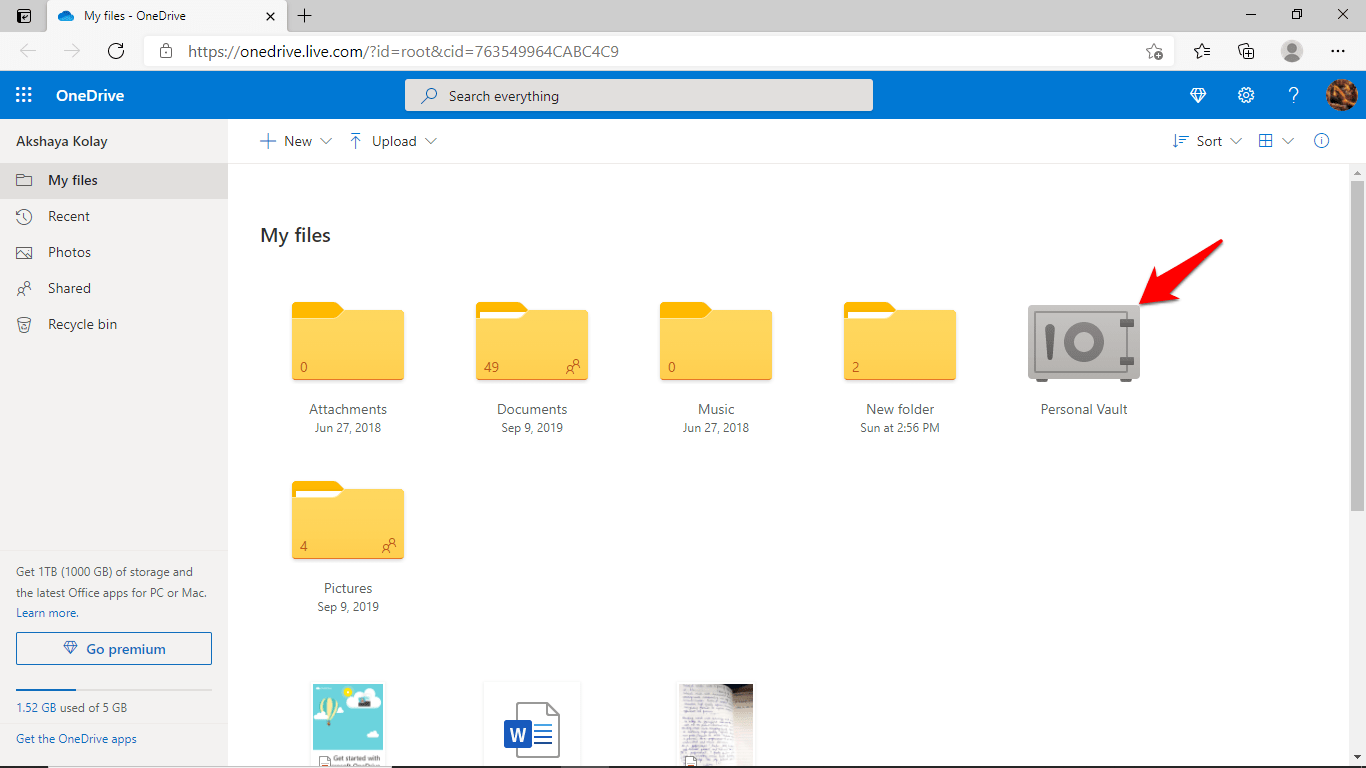
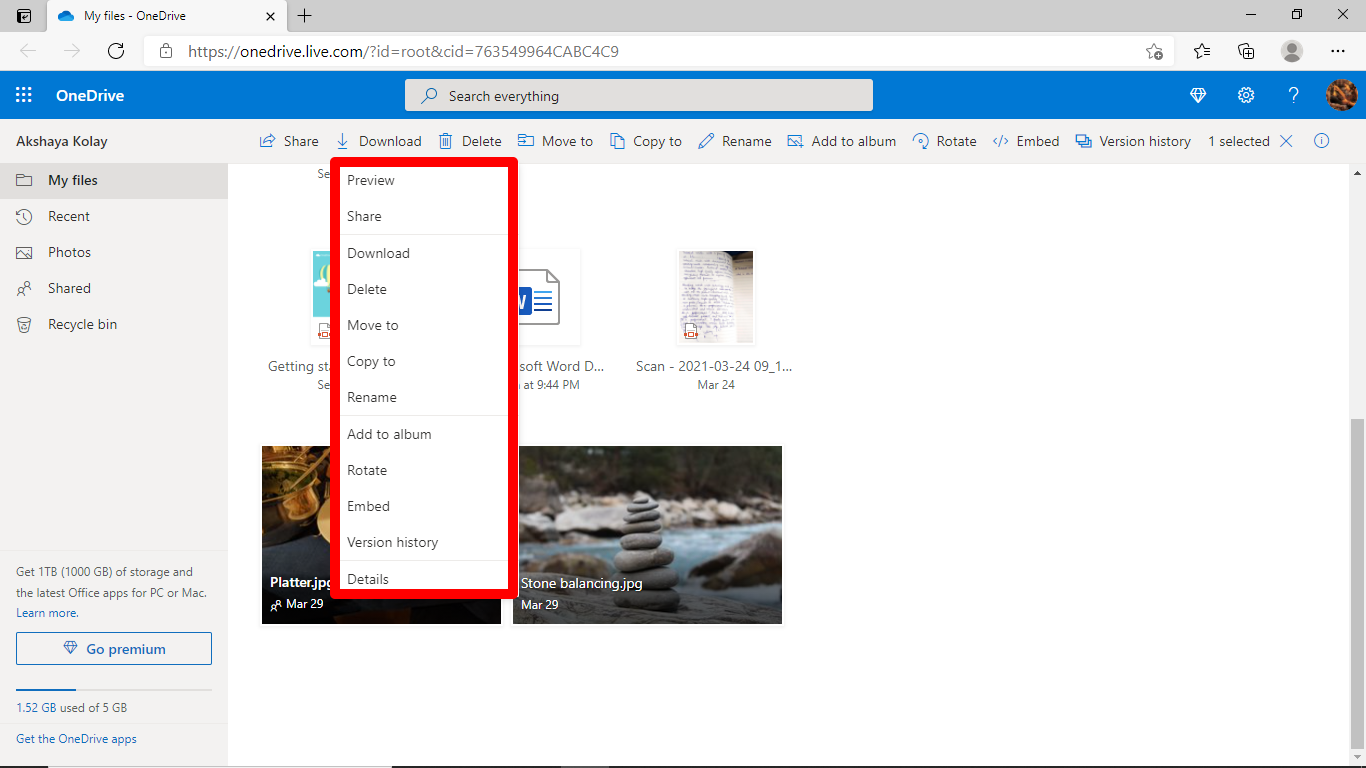
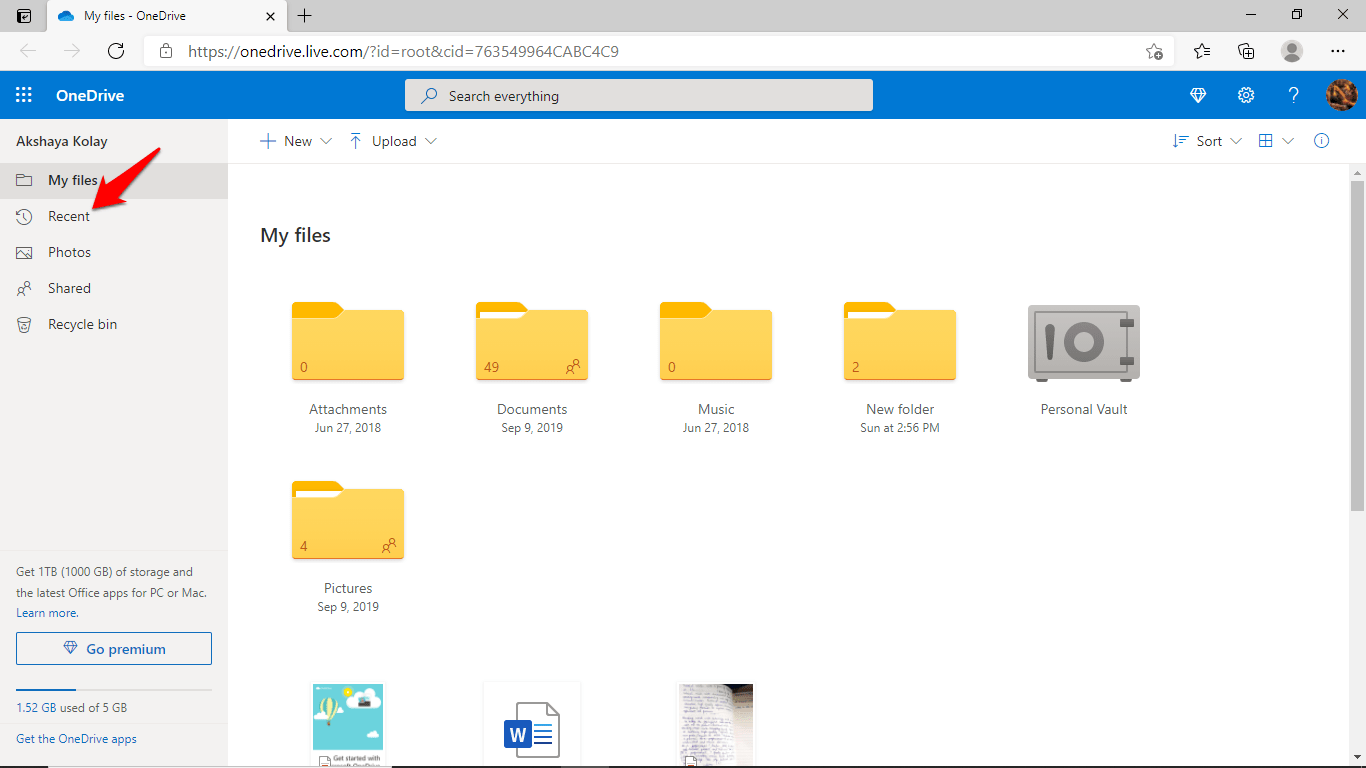
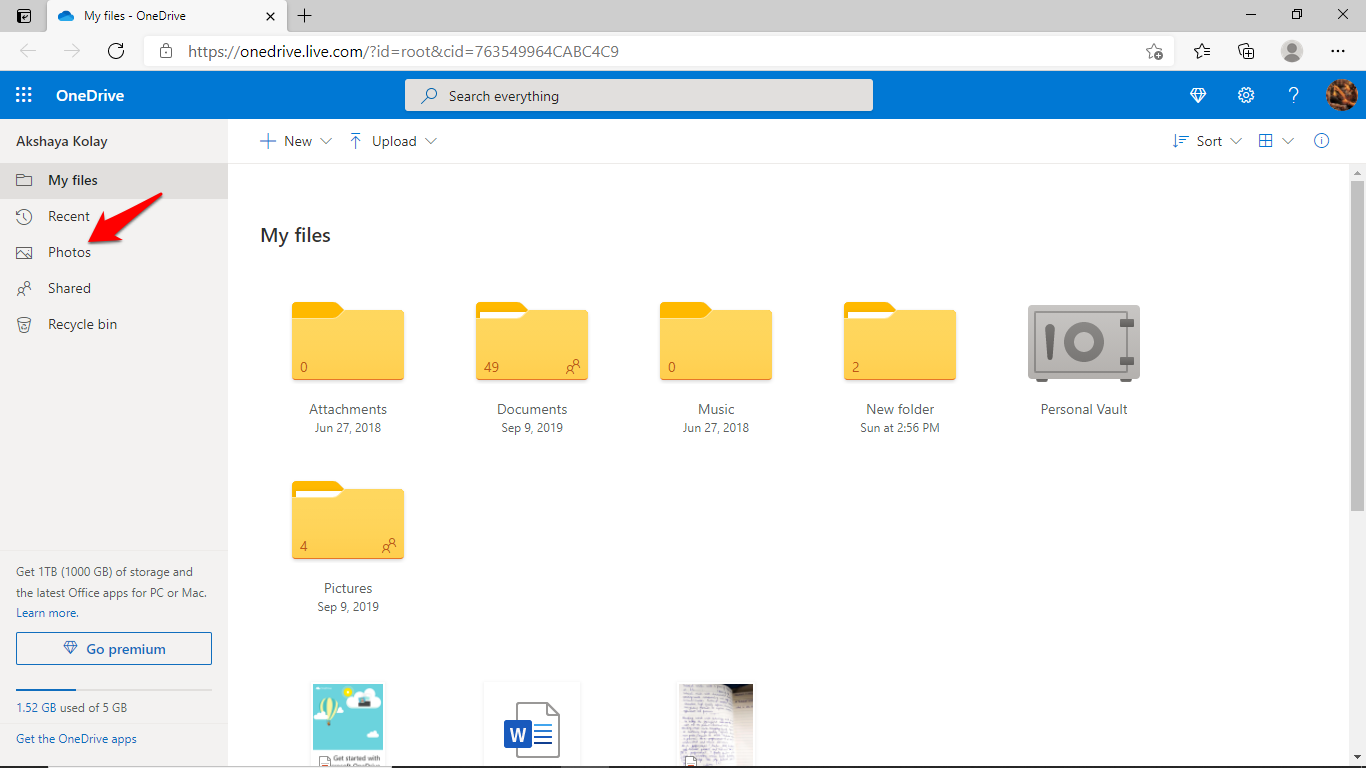
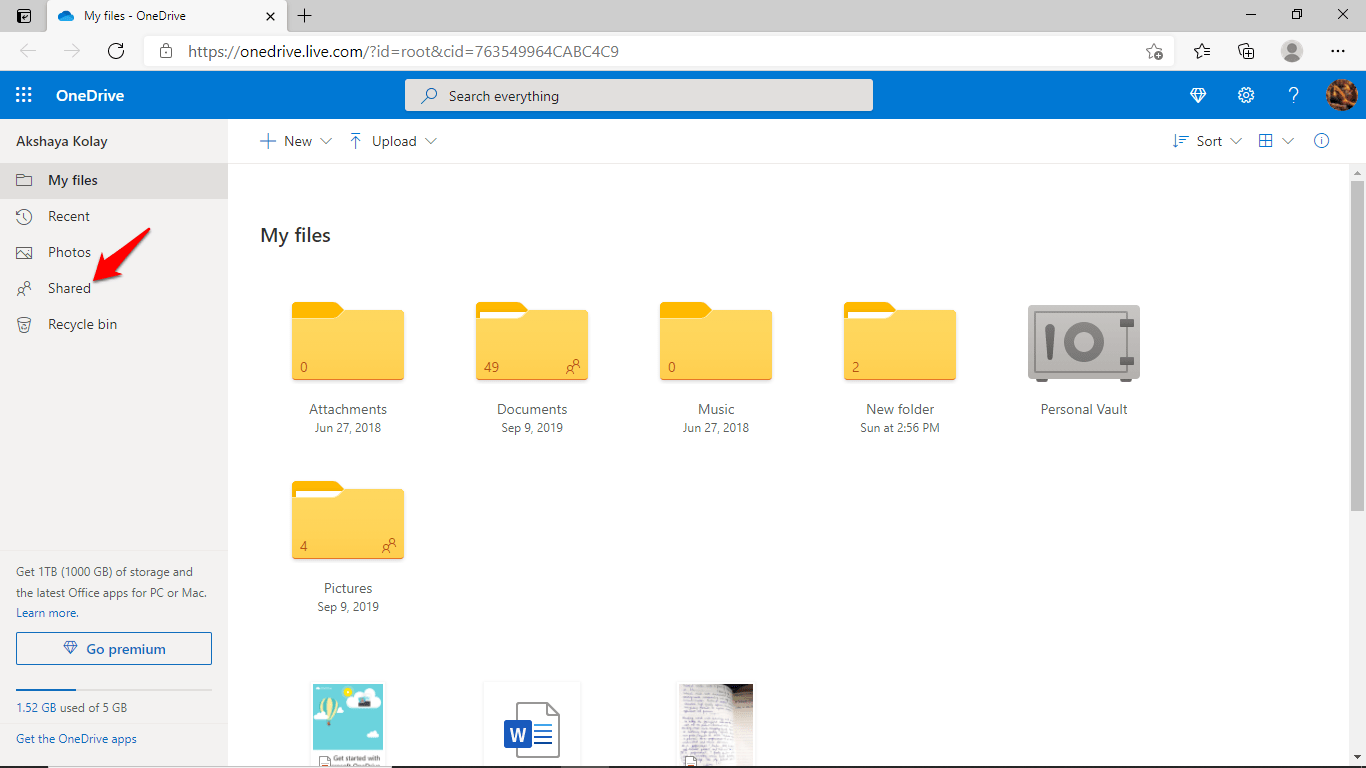
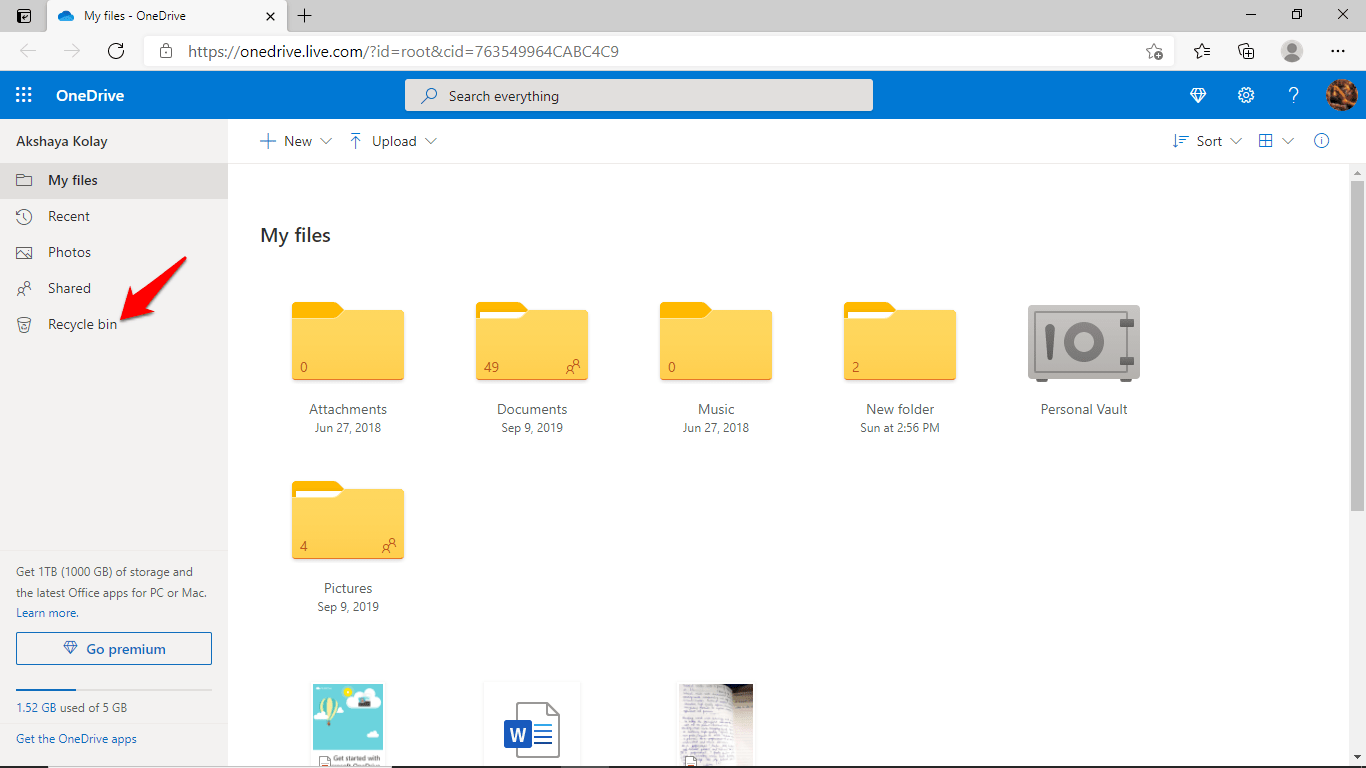
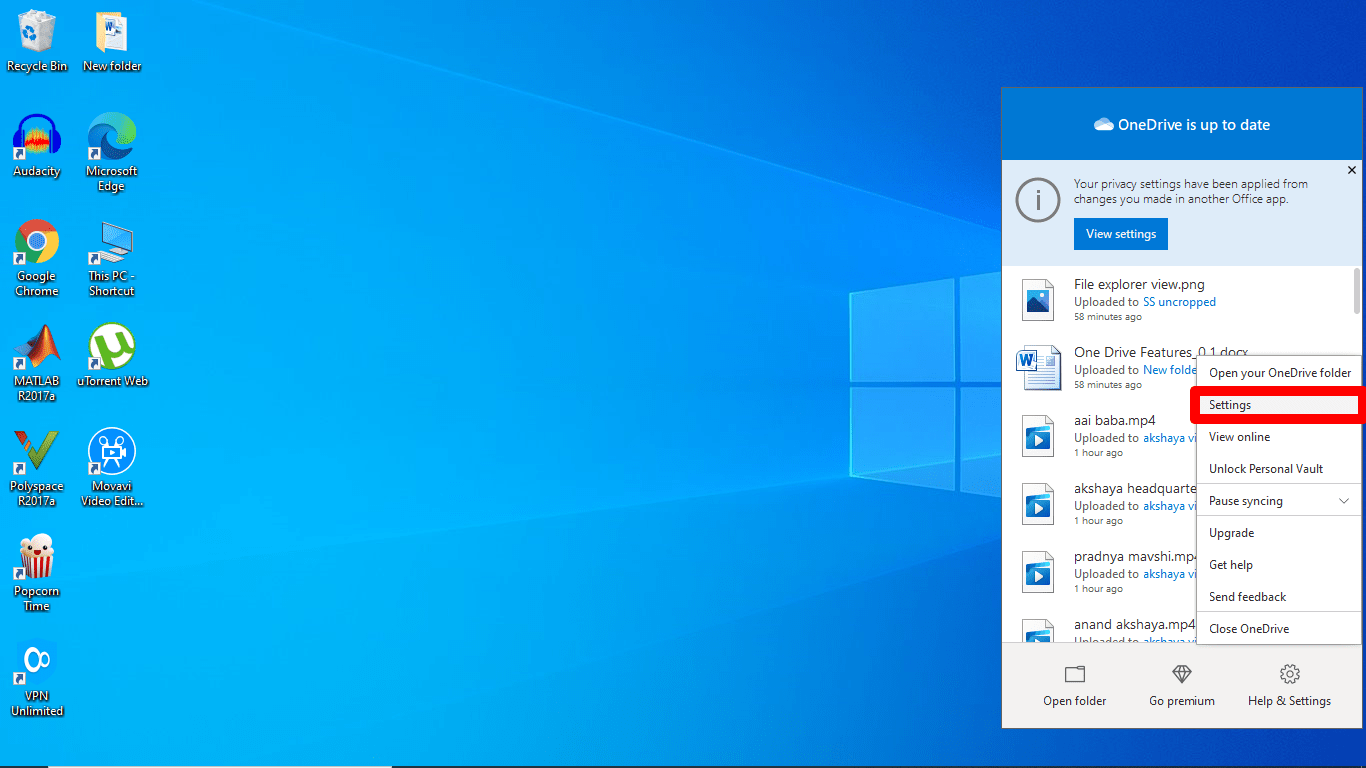
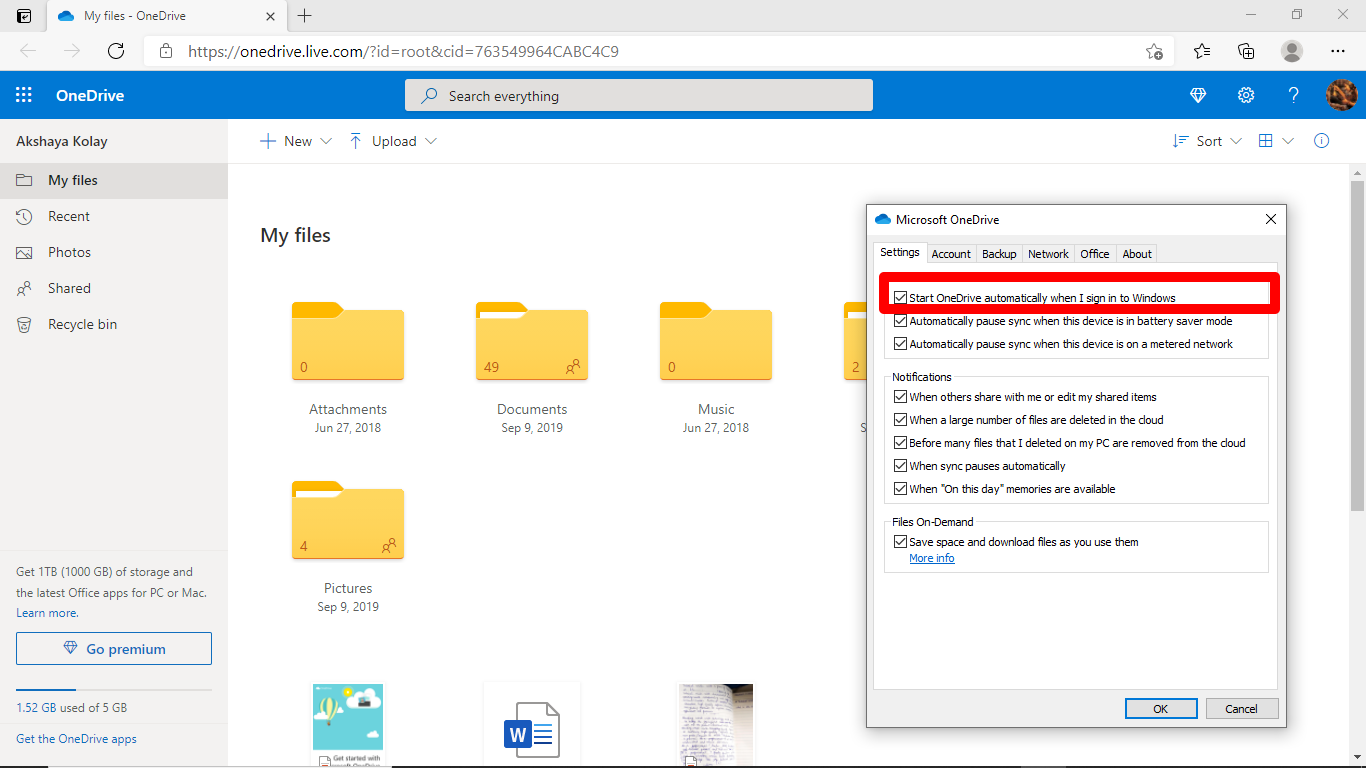
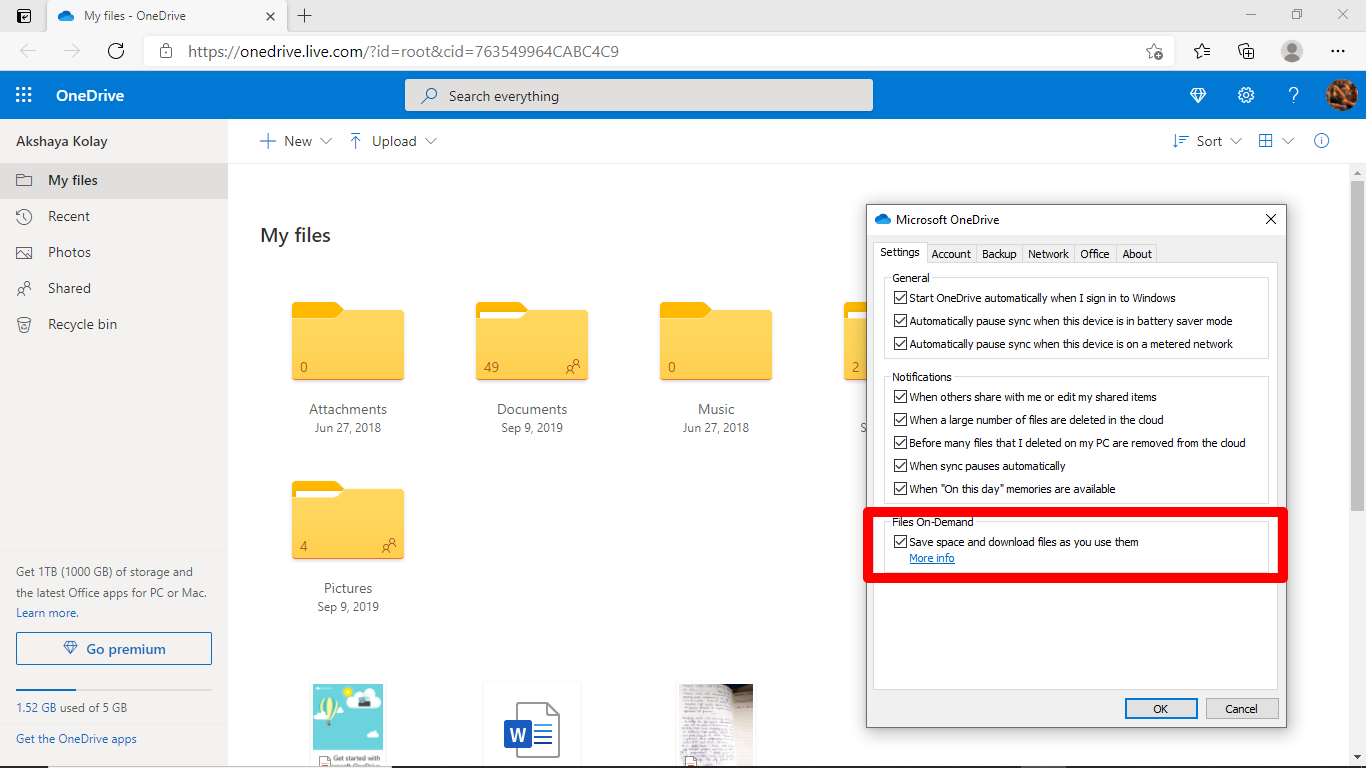
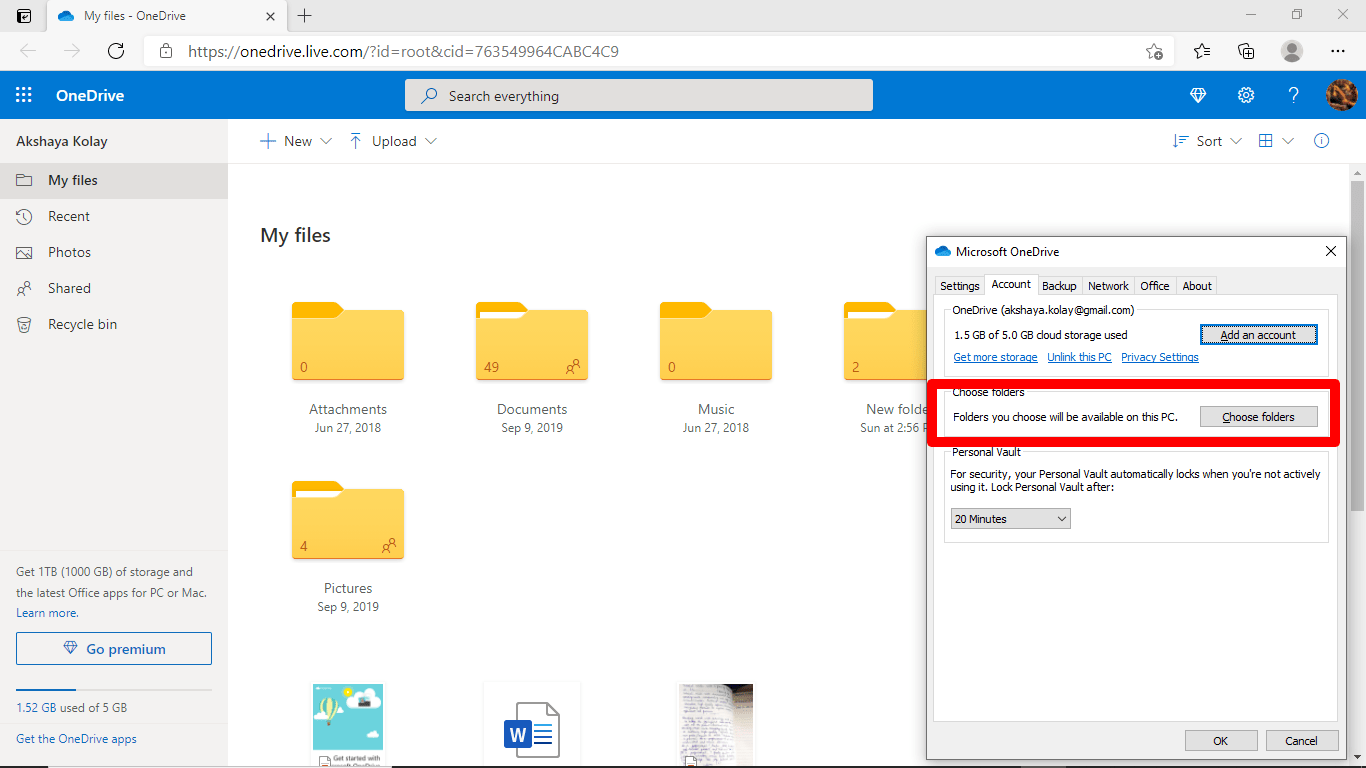
![]()