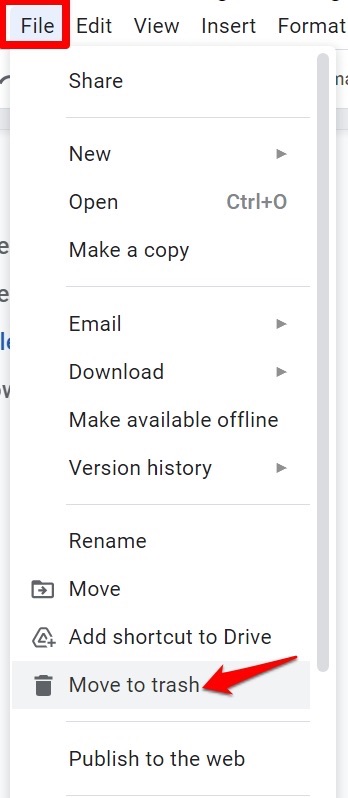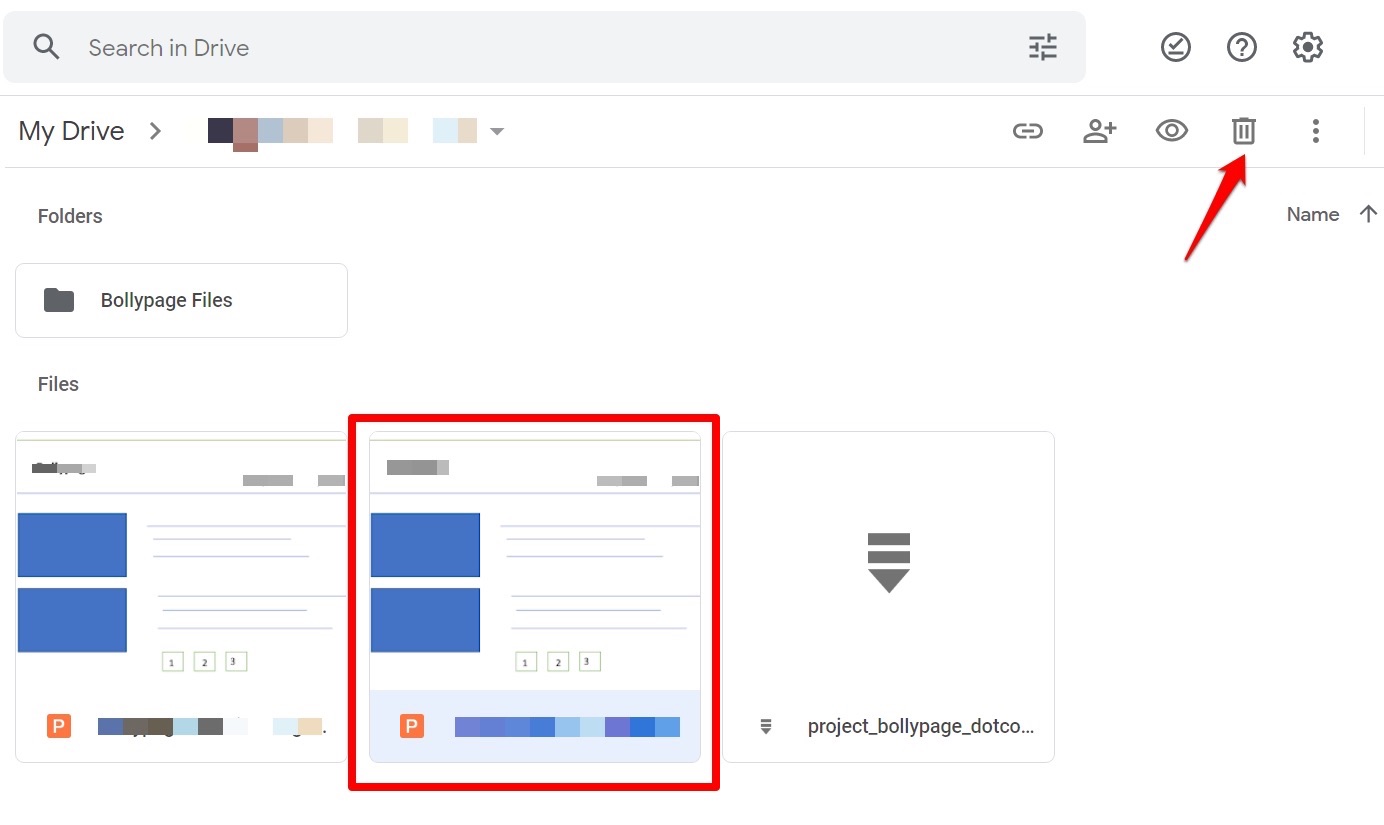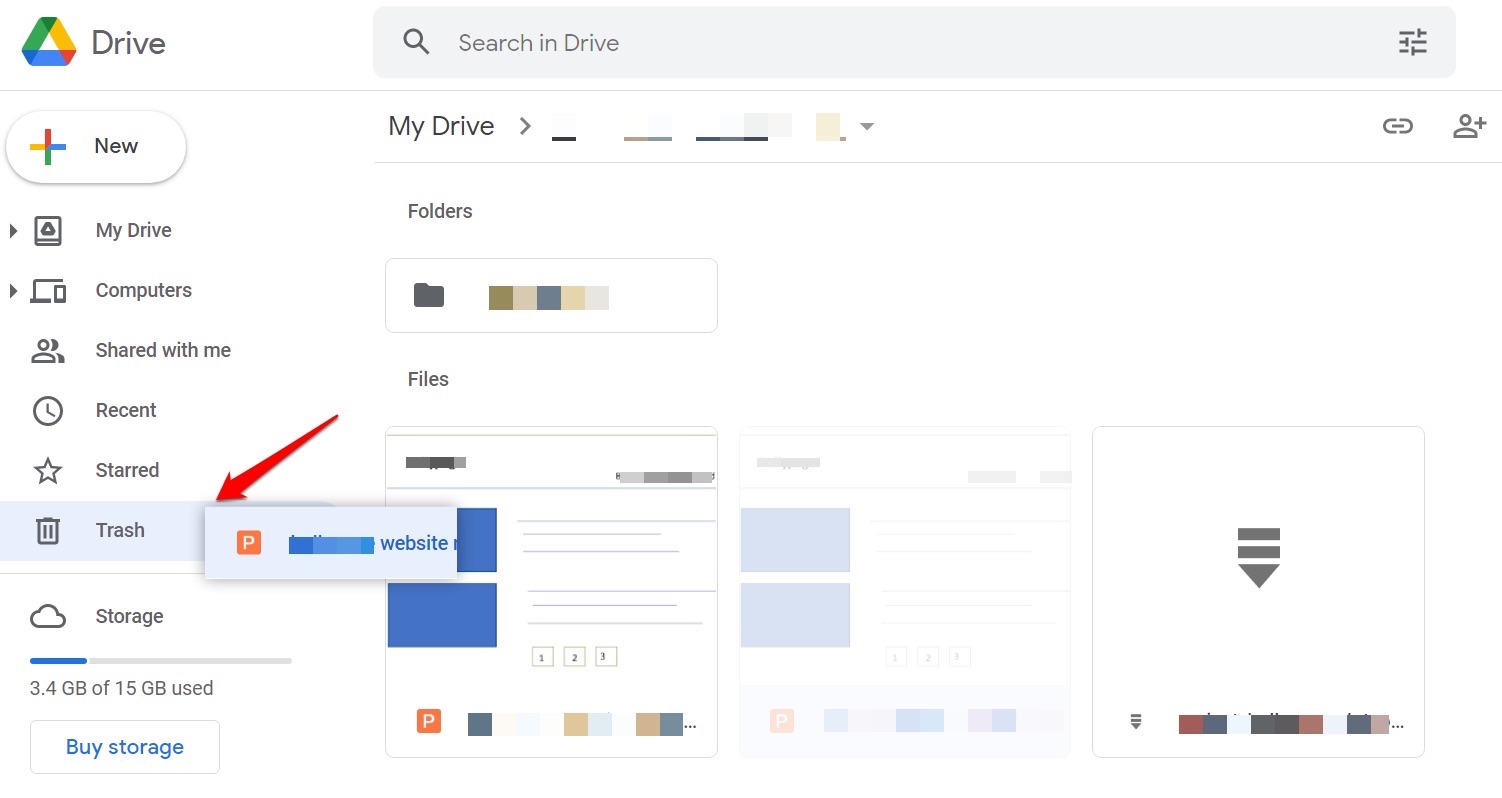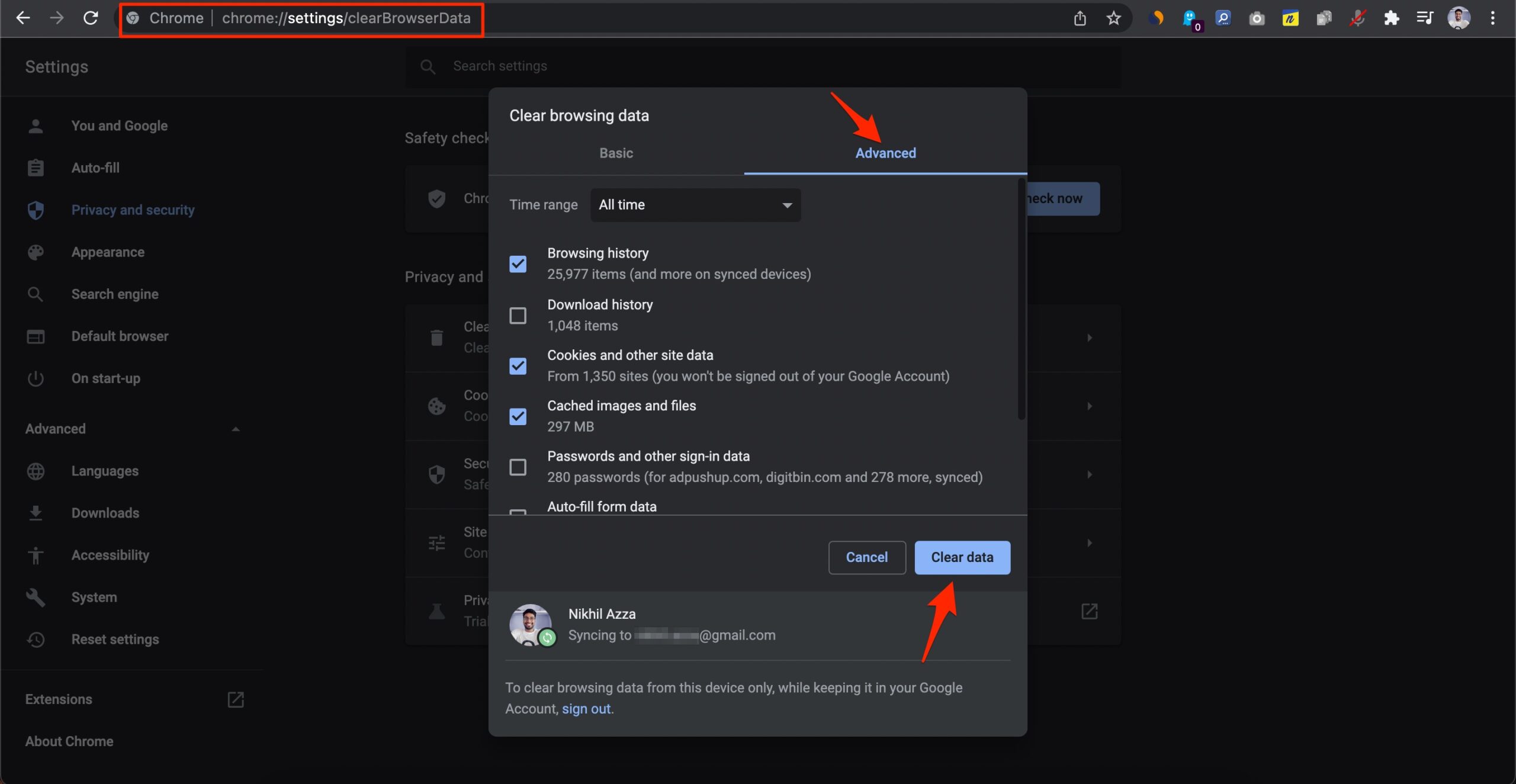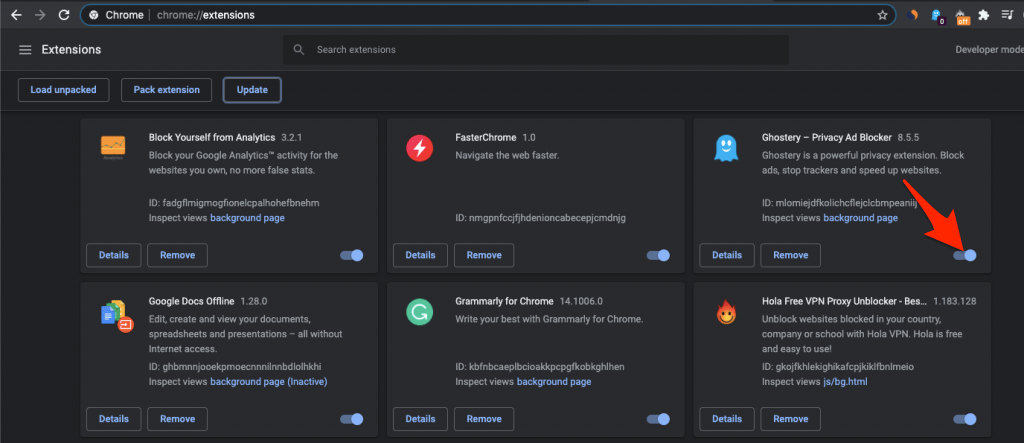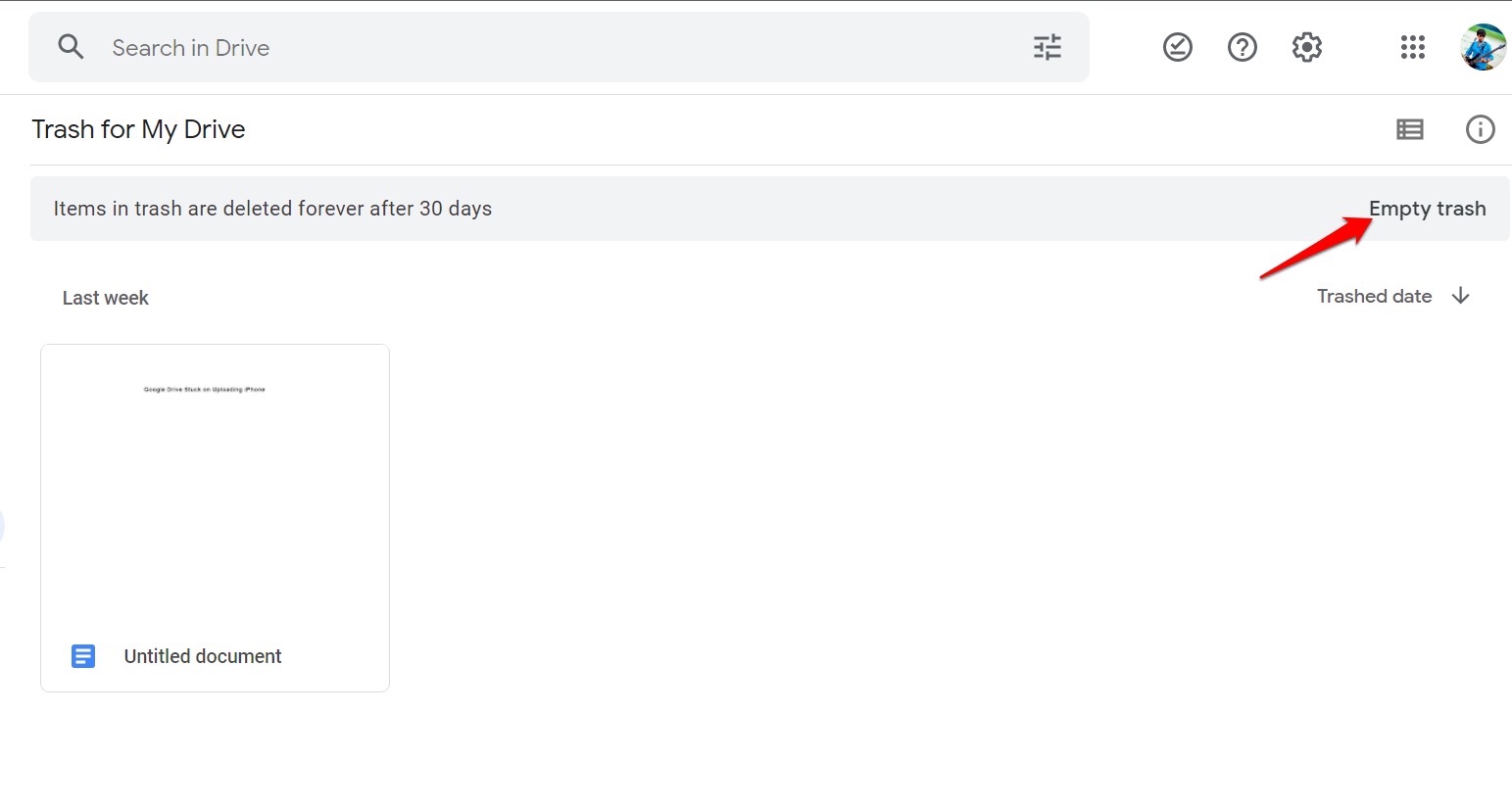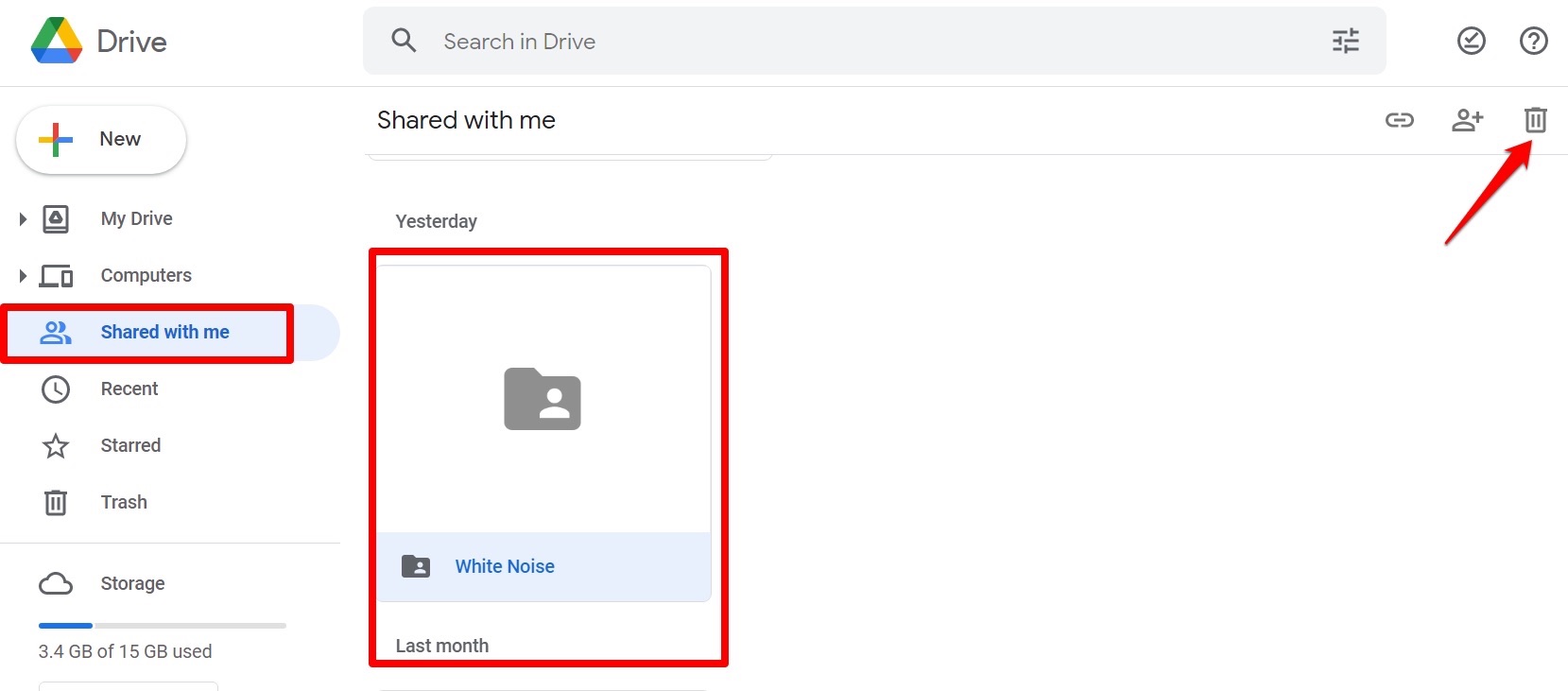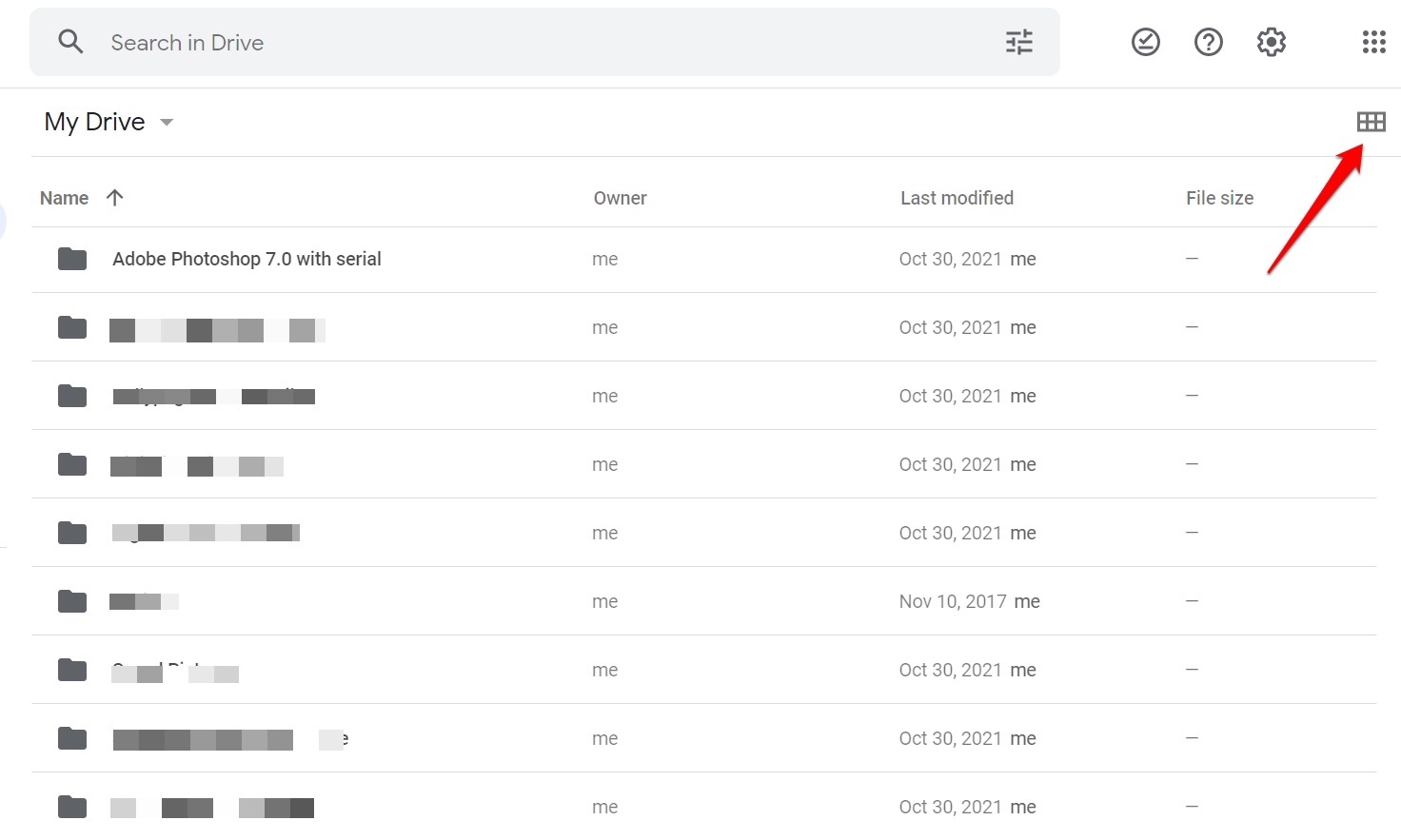Some users complain that this issue normally happens with shared files. A few other users have reported that non-shared files also act stubborn and don’t get removed when they try to delete them. Here I have shared some working ways of deleting the files on Google Drive. You can try them out as well. Here are the various ways of performing a successful deletion file in the Google cloud storage.
1. Deleting a File When it in Use
Yes, you can directly trash a file when it is open in its corresponding Google application such as Docs or Spreadsheet. Now, the file will be moved to the Trash section of Google Drive. It will remain there for a month, after which it will delete forever automatically.
2. How to Delete a File in Google Drive When it is Not in Use?
You can also directly select and delete a file in Google Drive. There is also no need to open the file on any application.
3. Dragging and Dropping a File to Delete in the Google Drive
Some users often say that they cannot see the delete button to click on to send a file to the trash. There is an alternate way to delete your files on Google drive.
4. Clear Cache of Browser
Sometimes the issue is with the browser itself, and if you are using the browser for a long time, then it will collect a considerable amount of cache and image data. Though the website data helps speed up the pages you frequently visit, this sometimes interferes with the functioning of other websites. So, it is good to clear the cache data of your Chrome browser and then try to delete the files from the drive.
Type chrome://settings/clearBrowserData in your Chrome URL Box.Select Advanced, Time range as All Time.Right tick all the checkboxes except, Password and other sign-in data and Auto-fill form data. Hit the Clear data button.
5. Remove Blocker Extension
The browser comes with the feature to install extensions. Extensions are nothing but auxiliary software that can be installed on the browser to increase the productivity of the browser or use it as a utility tool for performing specific functions like typing or checking grammar.
If you have installed content blocker extensions on your browsers like JavaScript blocker or AdBlocker, it might interfere with a website’s normal functioning. So, it is recommended that you disable or remove the extension from your browser and check if Google Drive file deletion is working well.
6. Permanently Deleting a File from the Google Drive
As per my earlier mention, when you delete a file front eh Google drive it is not permanently deleted immediately. The file gets moved to the trash where it stays until 30 days before getting deleted automatically. Within those 30 days, you may recover that file from the trash and have it back on the Drive. Otherwise, instead of waiting for the file to auto-delete, you can open the Trash and permanently delete the file manually.
7. Check and Delete the Files from Other Devices
Let’s say you try to delete a file and it keeps reappearing on Google drive. After you delete it from the web version of Drive, you may also double-check on your smartphone app of Google Drive if the concerned file is still showing up. Then delete the file from the Drive app. It will ensure that the file is deleted from all sources. This issue of reappearing files even after deletion may happen if the app has bugs on it or it is an older version of the app.
8. Delete A Shared File on Google Drive
If someone else has shared a file with you on Google drive, you can delete them by visiting the Shared files section of the Drive.
9. Use A Different Browser to Delete File from Google Drive
Instead of using the usual browser that you prefer, you may use some other browser and sign in to Google drive on that. Then use the same deleting techniques I have shared above to temporarily or permanently delete a file from the Google drive. This method has reportedly worked for several users.
10. Change the View of Files in Google Drive
For some users, changing the viewing style of files in Google Drive fixed the issue of reappearing deleted files. Check after switching to which view, the deleted files do not reappear. Set the view always to that mode. So, these are the various ways by which you can fix the issue of Google Drive is not permanently deleting the files stored on it.