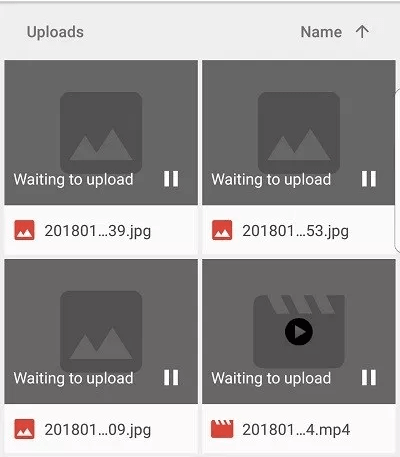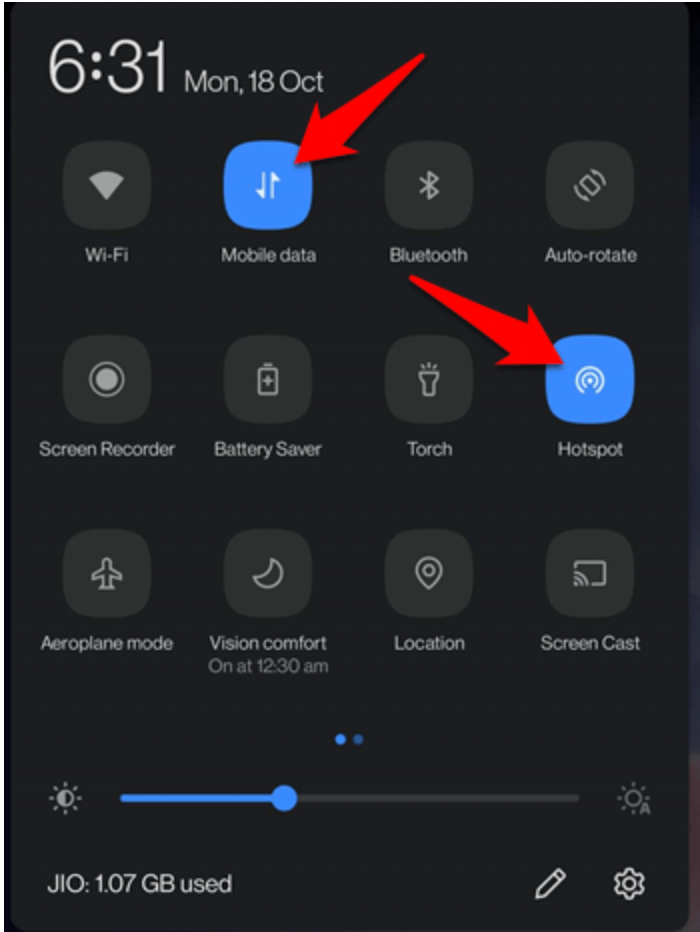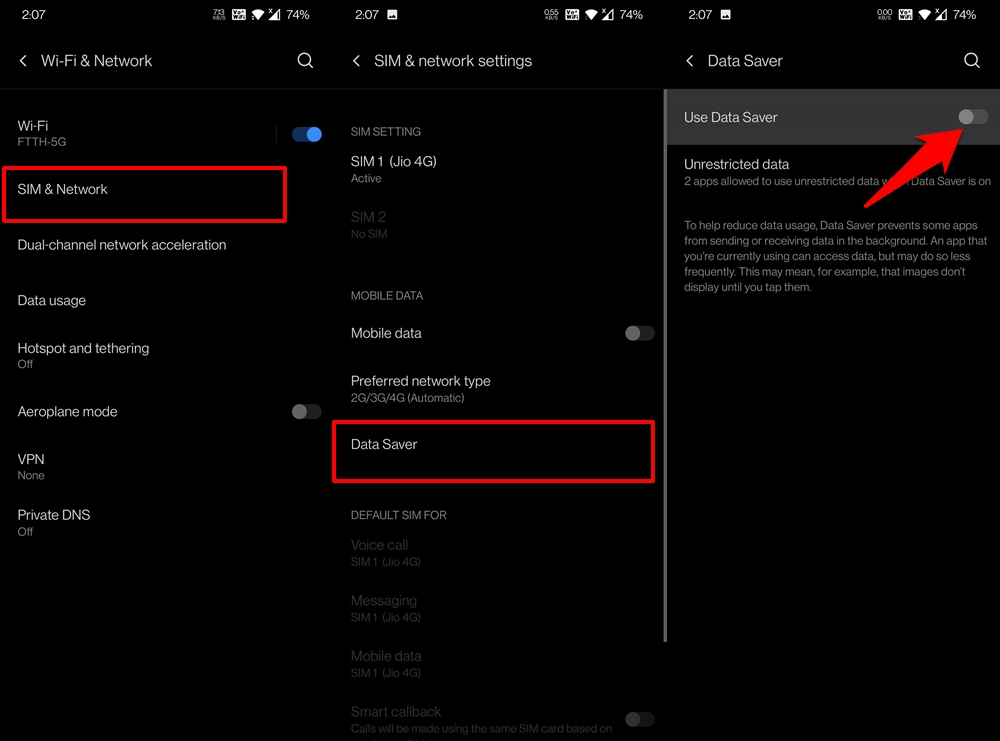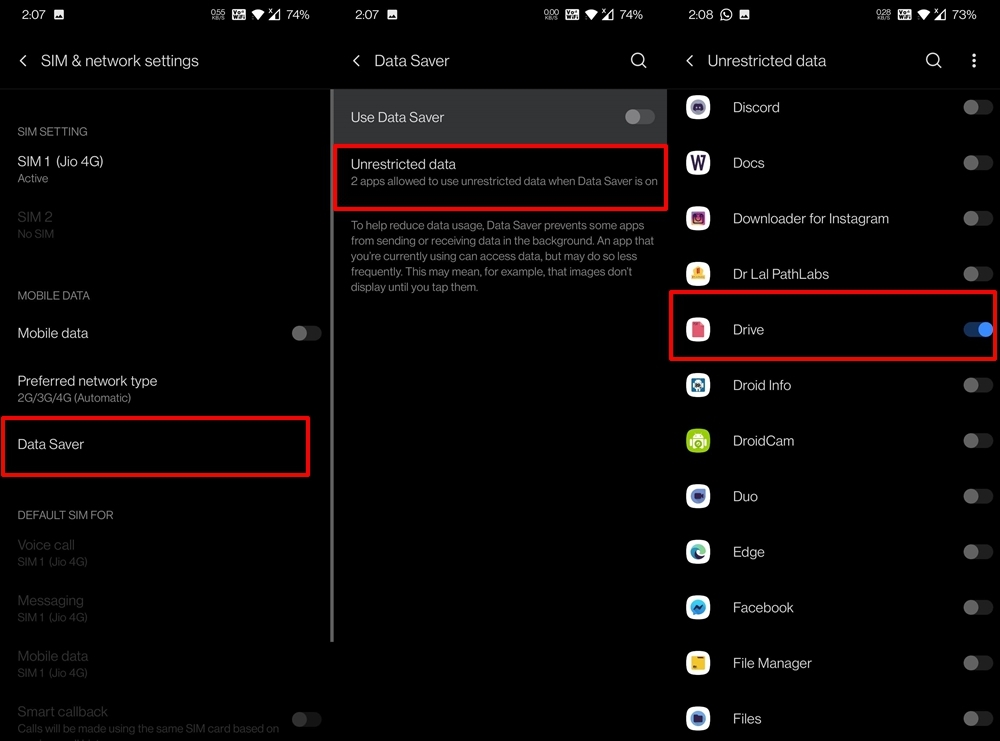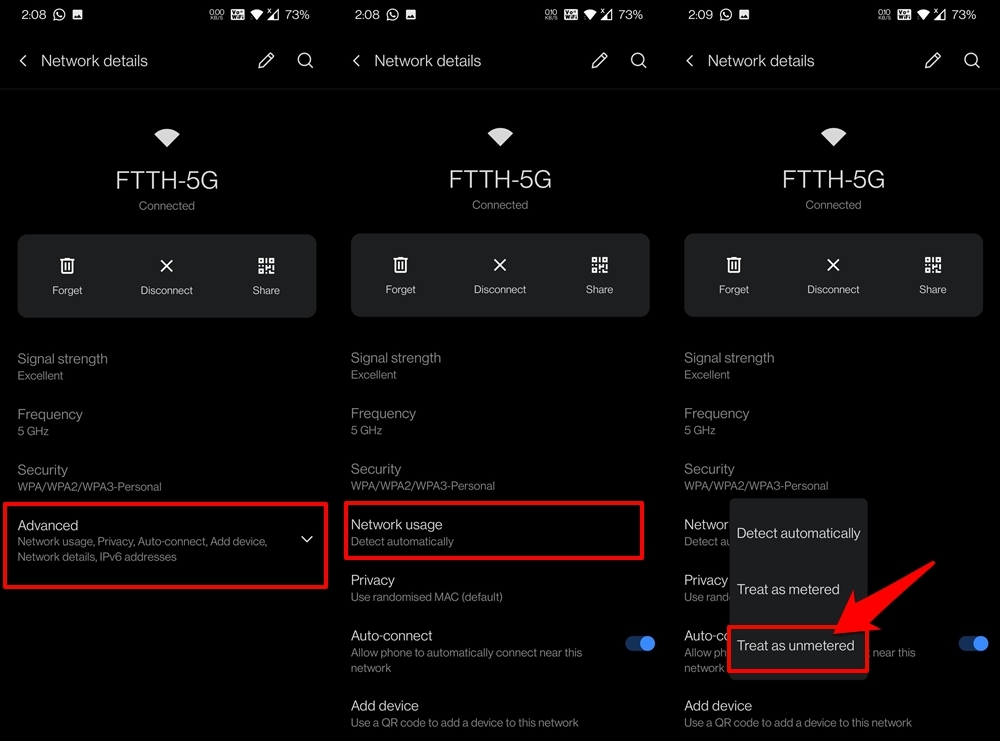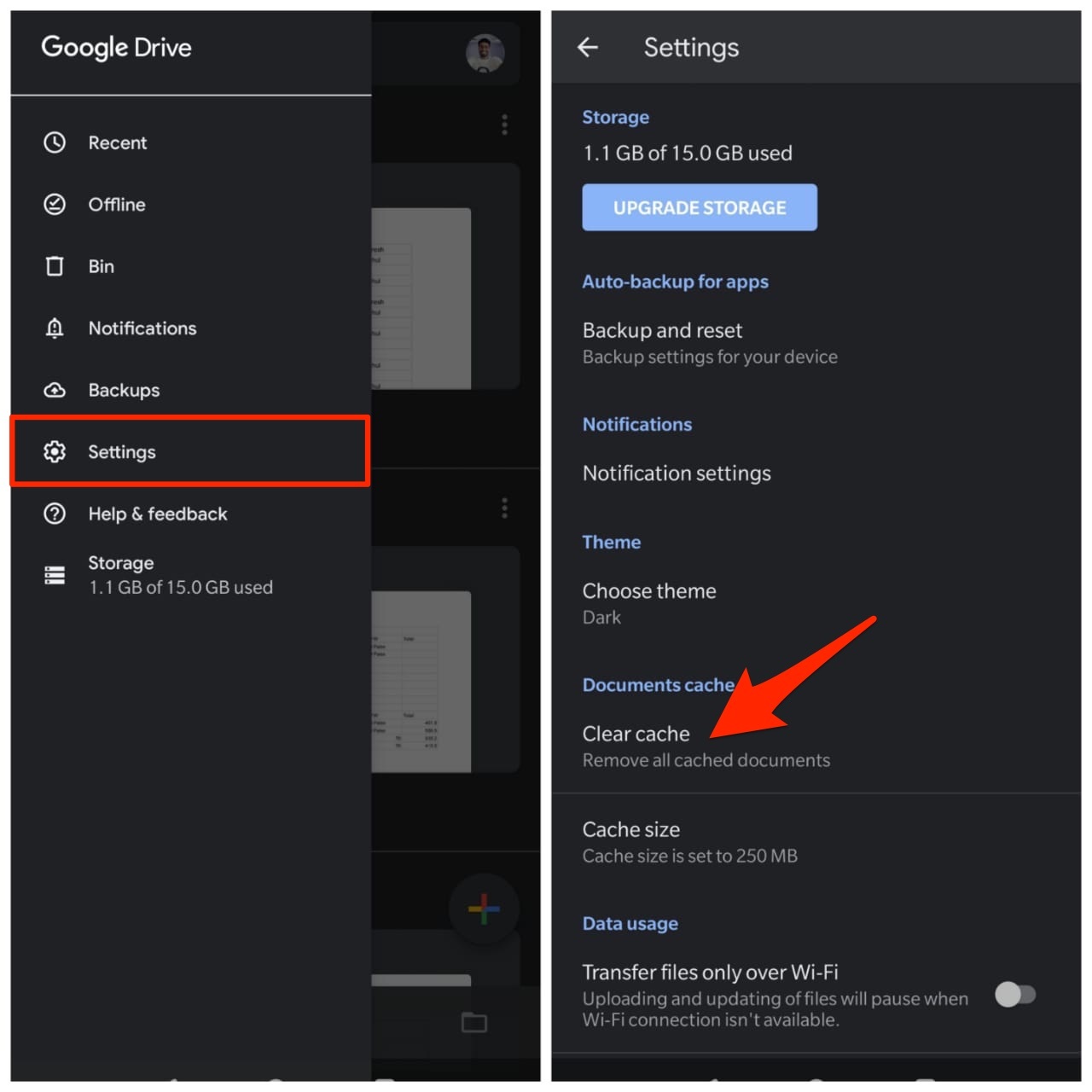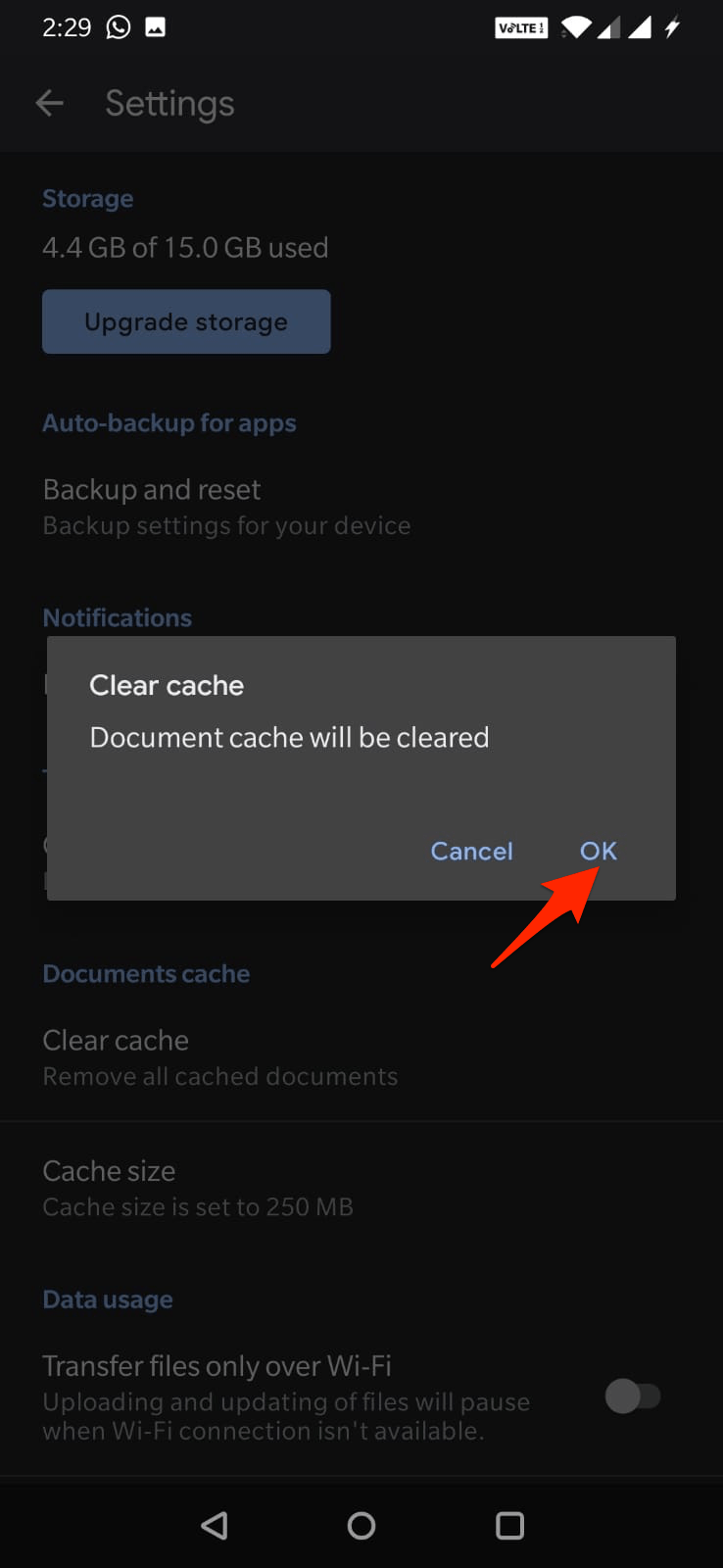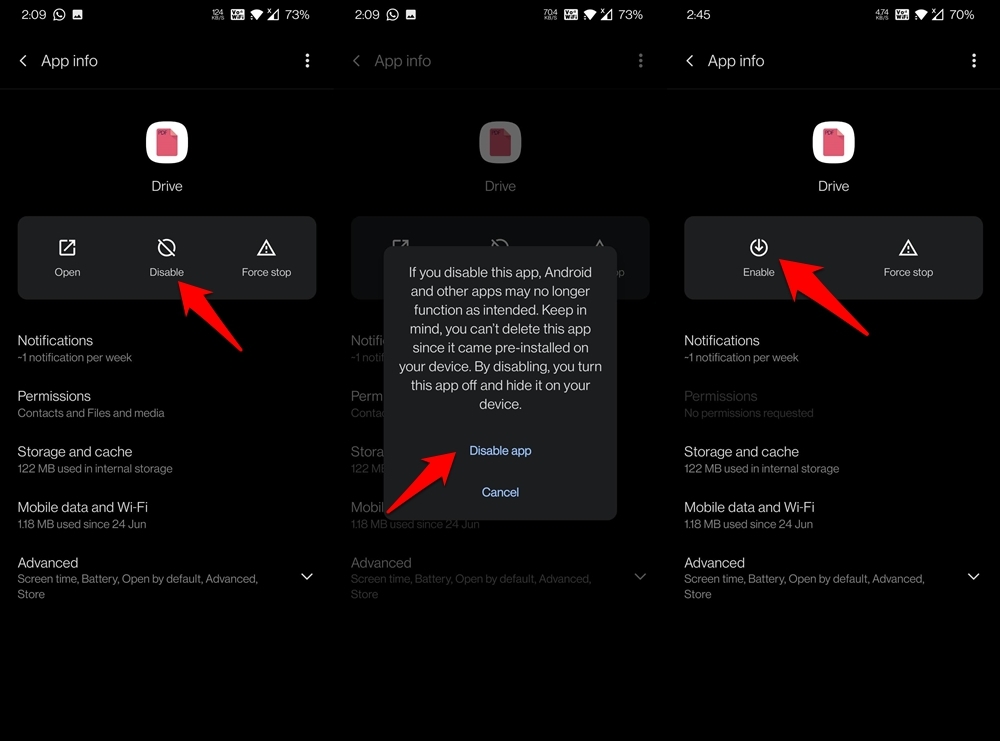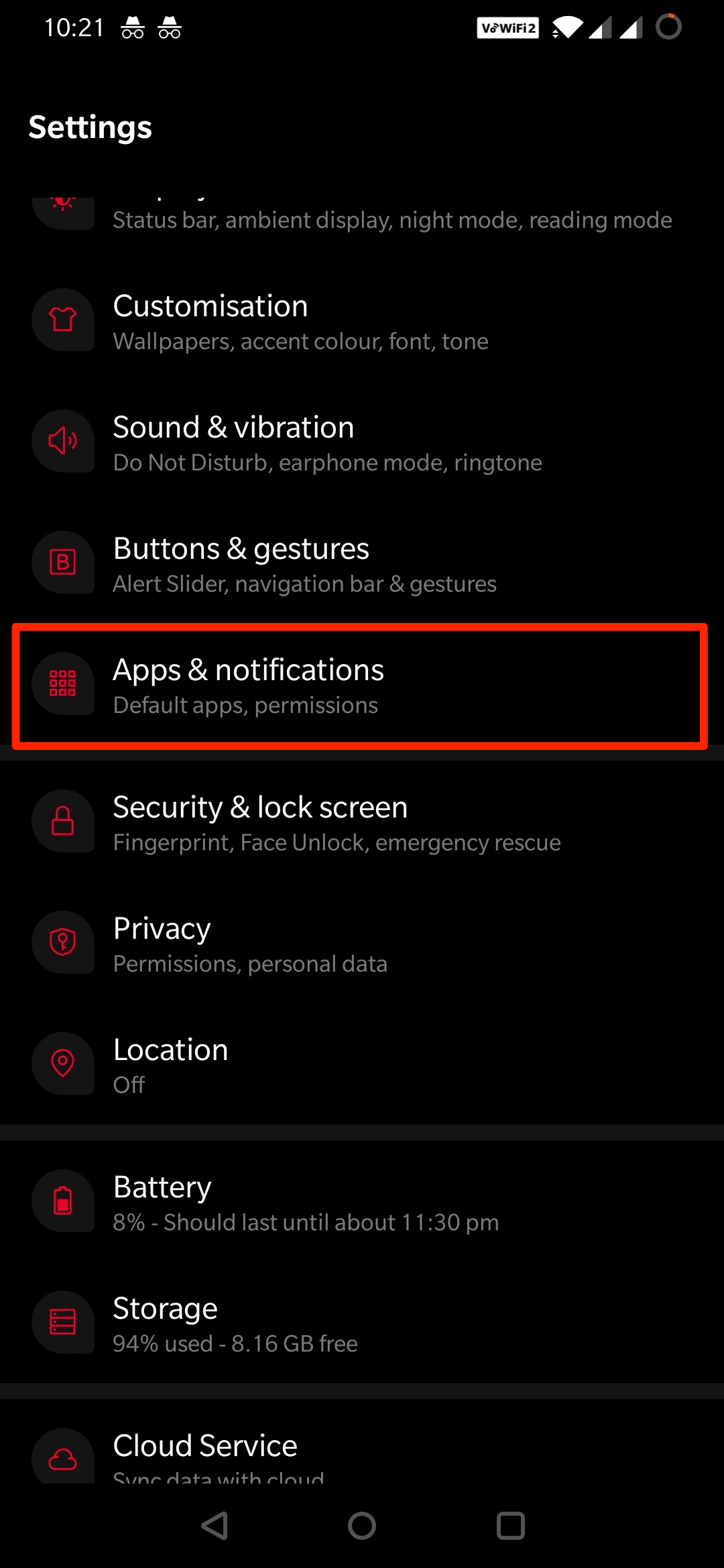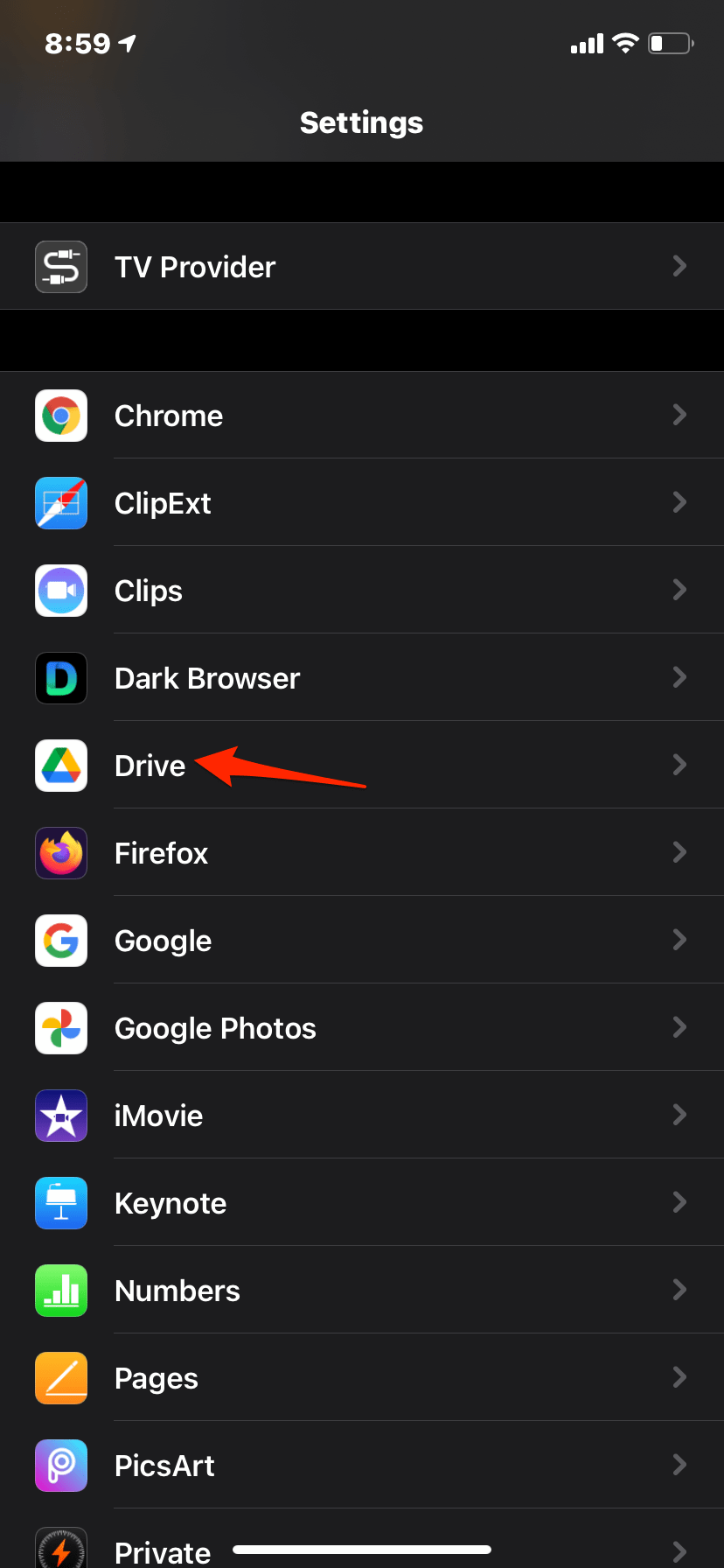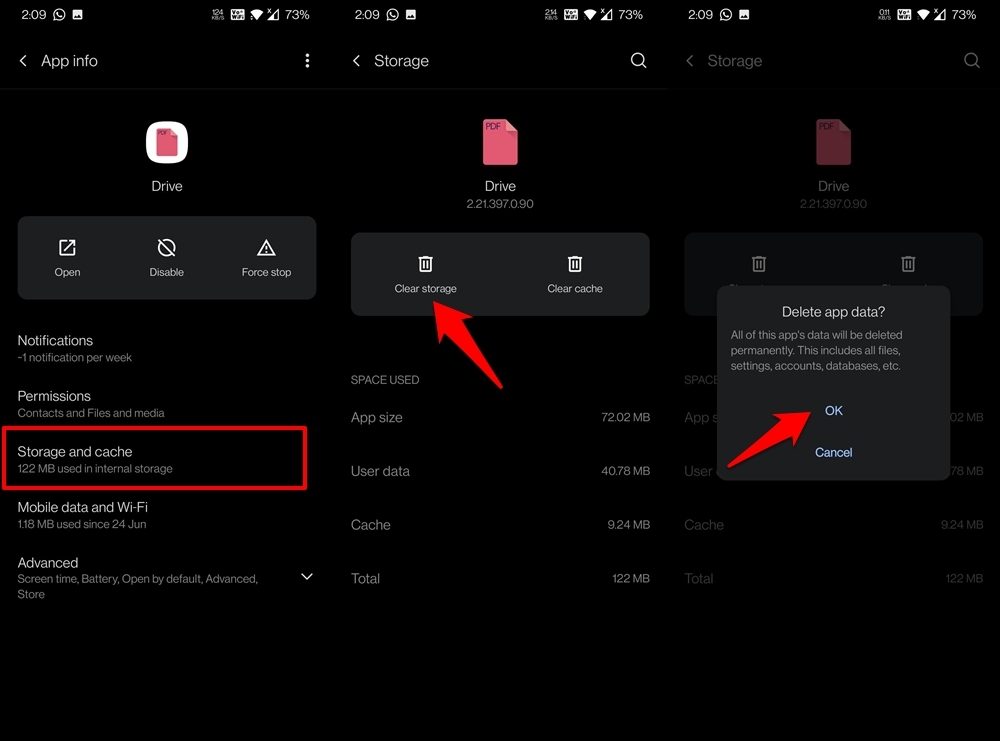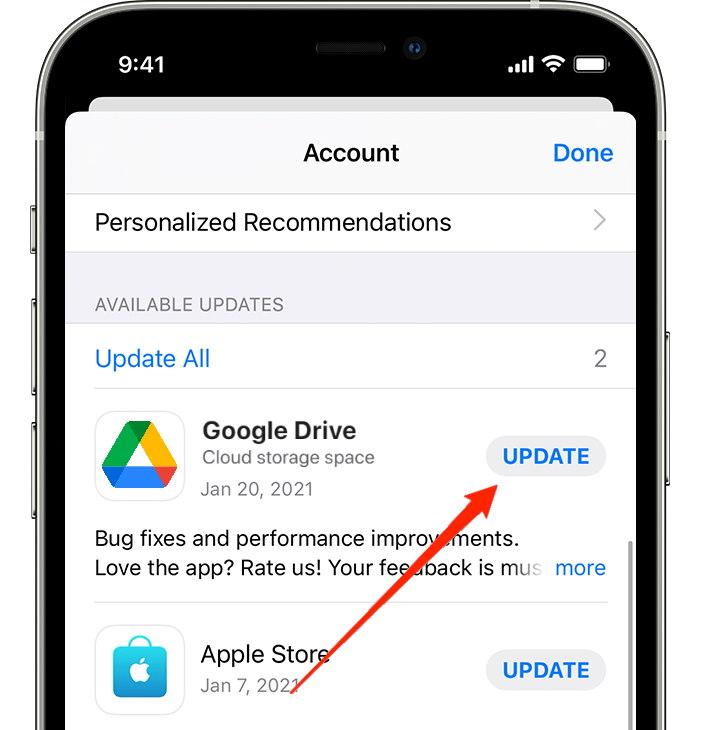However, it’s proving to be easier said than for some. Users have voiced their concern that they are unable to upload their files over to Drive. Whenever they are trying to do so, they are instead being greeted with the ‘Waiting to Upload’ error message. And this wait time refuses to die down. While this issue is undoubtedly quite troublesome, fortunately, a few workarounds do exist that have managed to fix the Google Drive Waiting to Upload error. So without any further ado, let’s check them out.
Do note that there’s no universal fix as such. You will have to try out each of the below-mentioned workarounds and then implement the one that gives out the best results. So with that in mind, let’s get started.
Fix 1: Check Network Connectivity
First and foremost, you need to be double sure that the internet connectivity isn’t facing any hiccups. If there are some network issues, consider switching over to Mobile Data (and refer to Fix 4) or borrow someone else carrier data via Hotspot.
Likewise, you should also notify your ISP regarding this issue and ask them to rectify it at the earliest. So try out these network tweaks and see if they manage to fix the Google Drive Waiting to Upload error.
Fix 2: Verify other files aren’t being uploaded.
If you are simultaneously uploading multiple files, then Drive might not be able to upload all of them at once. So stop the uploading process and then try manually uploading one file at a time. While this requires some manual effort, but it will definitely be worth it if it ends up fixing the Google Drive Waiting to Upload error.
Fix 3: Remove Network Restrictions
If there are some network restrictions put in place on your smartphone, then they might prevent the Drive app from getting the required bandwidth. Therefore, you should consider temporarily disabling these restrictions, as mentioned below: With this, we have removed all the possible network restrictions, relating to both WiFi and carrier data. So go ahead and try uploading the file, check if the Google Drive Waiting to Upload error has been fixed or not.
Fix 4: Enable Transfer Files over Mobile Data
By default, Drive only allows uploading files using WiFi. It has even disabled the ability to upload files via mobile data so that you don’t end up exhausting it all at once. However, if you are planning to upload files via the carrier data itself, then make sure to enable this first inside the Drive app. Here’s how: Once you have turned off this feature, try uploading the files via carrier data. Then verify whether the Google Drive Waiting to Upload error has been fixed or not.
Fix 5: Delete Google Drive Cache
If the app’s temporary data is weighing in quite a few MBs, then not only might it slow down the app, but it could also prevent it from carrying out its usual functionalities. Therefore, you should consider deleting these data files at regular intervals, including at this very moment. Once the cache files have been deleted, restart the app and then verify if it ends up fixing the Google Drive Waiting to Upload error.
Fix 6: Re-Enable Google Drive App
Disabling and then re-enabling an app gives it a fresh new environment to work upon, and this, in turn, might end up rectifying the underlying issue as well. So it’s worth a shot, and you could carry it out as follows: Verify if the re-enabling of the app did any good when it comes to fixing the Google Drive Waiting to Upload error.
Fix 7: Delete Google Drive Data
If the Drive offline data gets corrupted or outdated, then simply deleting the cache file wouldn’t do any good. Rather, you should take this a step further and delete the entire app data. This wouldn’t result in data loss as your files are stored over to the servers, whereas here, we are only deleting the app’s locally stored data files. So with that said, here’s how you could delete the app data: Once that is done, launch Drive and sign in with your Google account. Then try uploading the files and see if the Google Drive Waiting to Upload error stands fixed or not.
Fix 8: Re-Install Google Drive
If none of the aforementioned methods managed to spell out success, then you would have to take the nuclear route of uninstalling the app and then re-installing the latest build. However, some OEMs don’t allow you to remove Google Apps from the device. If that is the case with you, you should consider removing updates from the app. Instruction for both these tasks has been listed below; follow along.
Fix 9. Clear Cache Google Drive iPhone
The mobile app for Google Drive also builds cache, the app itself builds the Document Cache, and the system develops the app cache. The cache helps to load the app and its content quickly. Unfortunately, Google Drive for iPhone does not have the option to clear the cache or data on the app.
Fix 10. Outdated App Version on iOS
It is recommended to update apps from time to time as app updates bring new features and solve many bugs or issues. If you have disabled automatic app updating, you can update Google Drive from App Store. Steps to update Google Drive on iPhone:
Open Apple AppStore and Tap your profile icon at the top of the screen.You will see a list of apps for the pending update. Click on the update button to update the app.
Conclusion
So with this, we round off the guide on how you could fix the Google Drive Waiting to Upload error. We have listed eight different methods for the same. Do let us know in the comments section which one spelled out succeed for you. Likewise, all your queries are welcomed in the comments below.